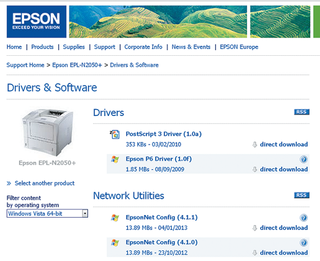В данном разделе мы ознакомимся с установкой одного из последних выпусков операционной системы от компании – Windows Vista.
Разработчики предлагают пользователям шесть вариантов системы, ориентированных на разное применение и финансовые возможности. Каждая из них имеет преимущества и недостатки, однако все они являются полноценными системами, которые можно с успехом использовать для работы.
Различают следующие выпуски операционной системы Windows Vista:
Windows Vista Starter; Windows Vista Home Basic; Windows Vista Home Premium; Windows Vista Ultimate; Windows Vista Business; Windows Vista Enterprise.
Существует несколько выпусков, предназначенных для европейского рынка, например, Windows Vista Business N, но принципиальных отличий они не имеют.
Последний из доступных дистрибутивов операционной системы распространяется на DVD, поскольку содержит все выпуски операционной системы. Рассмотрим вариант установки операционной системы выпуска Windows Vista Ultimate, как наиболее привлекательной и полной.
Windows Vista можно устанавливать как на пустой компьютер, так и на компьютер с уже установленной операционной системой, например Windows XP. Рассмотрим вариант установки операционной системы на компьютер с нуля.
До начала установки операционной системы необходимо настроить BIOS, чтобы загрузка системы начиналась с DVD-привода.
2. Настройка BIOS
Настройка BIOS сводится к проверке, какое из устройств хранения данных используется для загрузки компьютера. В данном случае требуется, чтобы загрузка производилась с DVD-привода.
В качестве примера будет показана настройка загрузки с DVD-привода в PhoenixBIOS.
Для входа в BIOS Setup в момент начальной загрузки компьютера нажмите клавишу F2. Вы попадете на первую страницу BIOS Setup – Main (рис.1.), которая содержит информацию об установленных накопителях информации и пр.
Тормозная система с пневматическим приводом (2)
... Причиной слабого действия тормозов может быть не герметичность системы пневматического привода, нарушение регулировки привода или тормозного механизма, износ или замасливание накладок тормозных ... колодок, недостаточное давление воздуха в пневматической системе тормозов. Не герметичность системы пневматического привода может быть устранено заменой неисправных соединений и не ...
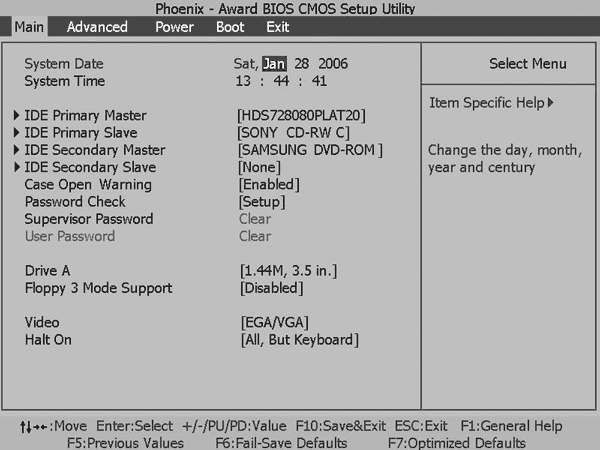
Рис.1. Содержимое страницы Main
Приоритет загрузки с устройств настраивается на странице Boot, поэтому перейдите на нее, используя клавиши управления курсором.
Здесь находится список устройств, с которых может загружаться система. Расположены они в том порядке, в котором будет происходить попытка ее загрузки. Установите позицию CD-ROM Drive на самый верх, для чего используйте клавиши «+» и «-» на цифровой клавиатуре.
Далее найдите параметр First Boot Device и нажмите на нем клавишу Enter. Появится список доступных вариантов загрузки, из которого необходимо выбрать позицию CDROM(рис.2.).
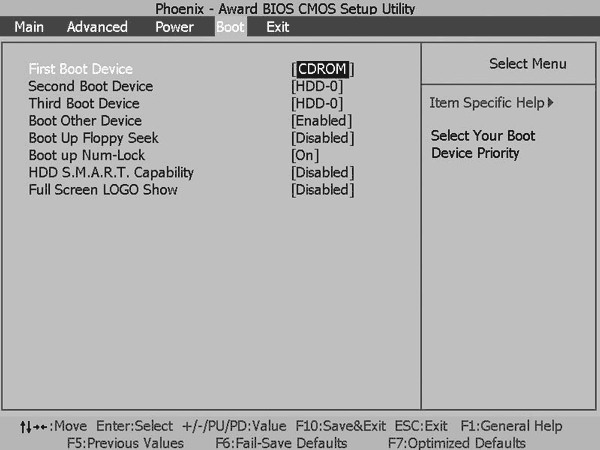
Рис.2. Настройка загрузки с DVD-привода
Выйдите из BIOS Setup с сохранением сделанных изменений, нажав клавишу F10 и подтвердив сохранение изменений нажатием Enter.
3. Установка Windows Vista
Внеся нужные изменения в BIOS, можно начинать установку операционной системы. Это занимает примерно 40–60 мин.
Вставьте DVD в привод и перезагрузите компьютер.
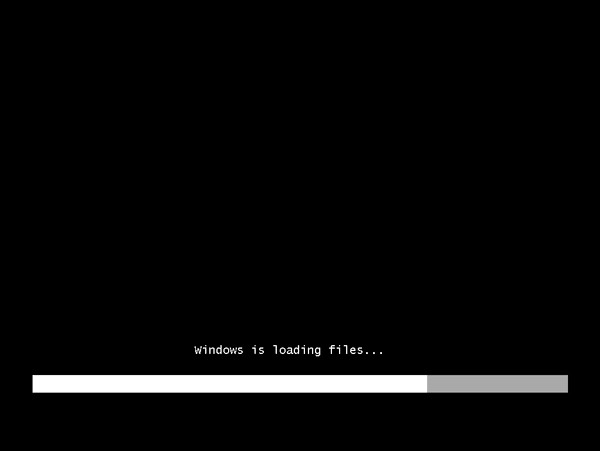
После перезагрузки появится окно (рис.3.), которое сообщает, что Windows производит начальную загрузку необходимых файлов. На этом этапе программа установки загружает файлы графической оболочки процесса установки. Обычно это занимает меньше минуты.
Рис.3. Программа установки загружает необходимые файлы
После окончания загрузки файлов программа установки переключится в графический интерфейс, в котором будет происходить дальнейшая установка.
Первое, где необходимо участие пользователя, – настройка региональных установок (рис. 4).
Предлагается выбрать язык интерфейса, денежный и временной формат, раскладку клавиатуры по умолчанию.
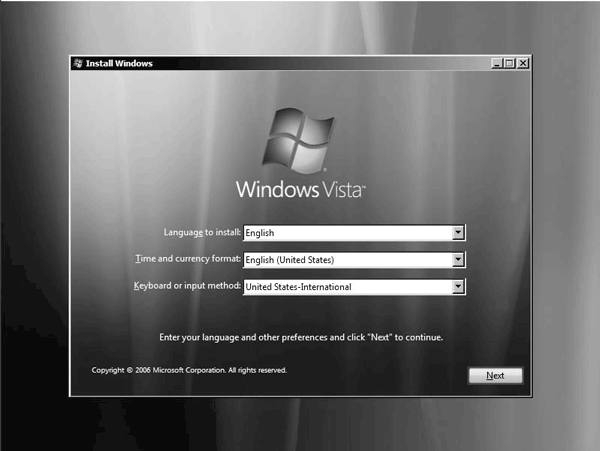
Рис.4. Окно настройки региональных установок
В данном примере используется дистрибутив, который не имеет возможности установки не английского интерфейса, поэтому первый параметр оставьте без изменений. Поменять можно региональные установки времени и , для чего откройте список возле параметра Time and currency format и выберите в нем Russian (Russia) (рис.5.).
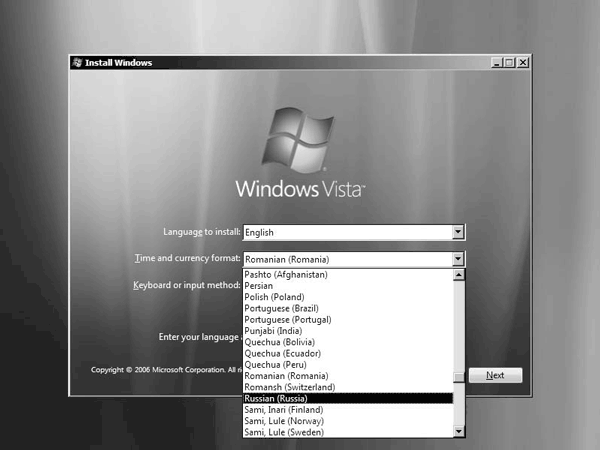
Рис. 5. Изменение региональных настроек
Далее необходимо настроить раскладку клавиатуры. По умолчанию клавиатура имеет английскую раскладку, но при вышеописанной смене региональных установок раскладка меняется на русскую. Тем, кто работает с русскими документами, это удобно. Для пользователей, которые часто используют системный ввод, эта функция может оказаться не лучшей, поскольку нужно постоянно помнить о том, что необходимо переключиться на английскую раскладку.
Теоретические основы настройки и оптимизация производительности ...
... особенности настройки и оптимизации производительности ОС Windows XР/7. ЗАДАЧИ ИССЛЕДОВАНИЯ: Раскрыть понятие операционная система. Изучить основы настройки и оптимизации производительности операционной системы XР. Изучить основы настройки и оптимизации производительности ОС Windows 7. Сделать сравнительный анализ настройки и оптимизации производительности Операционных Систем Windows. Методы ...
Если работа с английской раскладкой удобнее, откройте список возле параметра Keyboard or input method и выберите пункт United States-International или US (рис.6.).
Затем нажмите кнопку Next для продолжения процесса установки.

Рис.6. Настройка раскладки клавиатуры
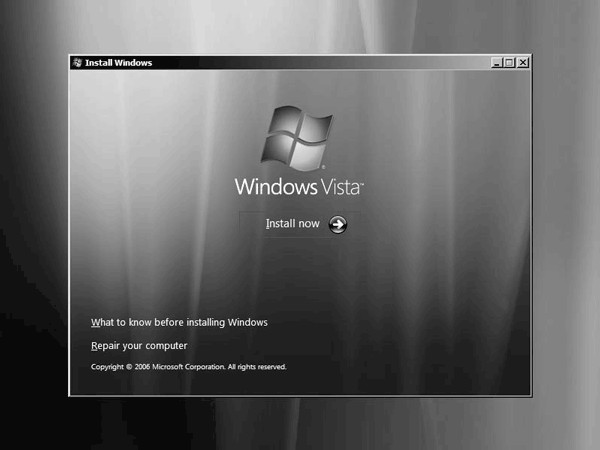
После ввода начальных данных процесс установки готов к выполнению следующей части. Для этого необходимо нажать кнопку Install now (рис.7.).
Рис. 7. Приглашение к началуустановки
Следующий важный шаг – процесс лицензирования. Если вы купили лицензионную версию Windows Vista, необходимо ввести ключ . Имеется возможность бесплатного использования системы в течение 30 дней, после чего ее нужно будет активировать через Интернет.
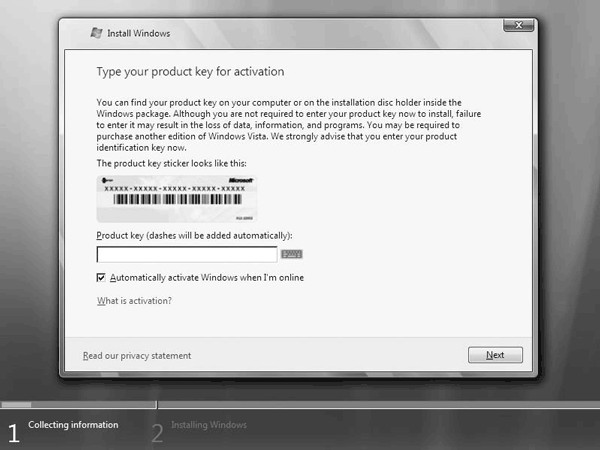
Если вы планируете поработать в trial-версии (бесплатное использование) операционной системы, ввод активационного ключа можно пропустить, нажав кнопку Next (рис.8.).
Рис. 8. Ввод ключа активации Windows Vista
В нижней части окна имеется индикатор установки операционной системы, по которому можно определять текущую стадию процесса.
После нажатия кнопки Next отобразится окно (рис.9.), которое предлагает установку одного из выпусков операционной системы. В данном примере это Windows Vista Ultimate.
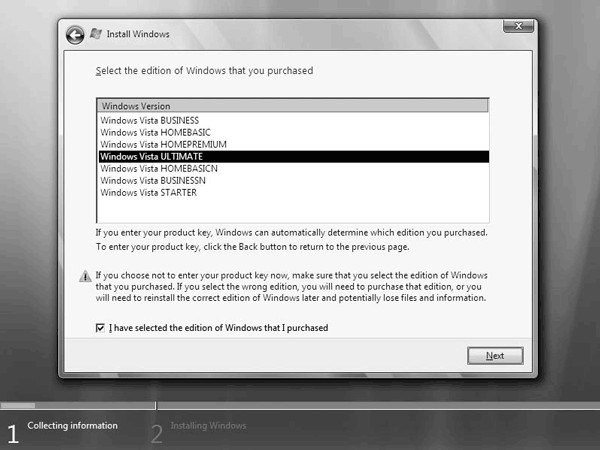
Рис. 9. Выбор выпуска операционной системы
Если на предыдущем шаге вы ввели ключ активации, программа установки автоматически определит, к какому выпуску операционной системы он относится, и выбрать другой выпуск не получится.
Если ключ активации не вводился, можно выбрать любой из выпусков. Для продолжения установки придется обмануть программу установки, установив флажок I have selected the edition of Windows that I purchased, чем вы подтвердите, что выбрали именно тот выпуск Windows, который приобрели.
В следующем окне (рис.10.) можно ознакомиться с лицензионным соглашением. Приняв его установкой флажка I accept the license terms, нажмите кнопку Next для продолжения.
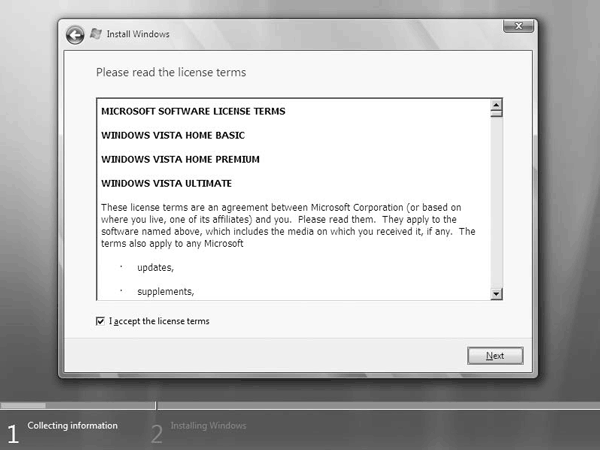
Рис.10. Ознакомьтесь и примите лицензионное соглашение
Далее (рис.11) нужно выбрать вариант установки операционной системы. Существует два варианта установки: на диск с установленной операционной системой и на чистый диск. Первый вариант в данном случае недоступен, поскольку он возможен, только если бы вы начали процесс установки из Windows. Он неактивен, и остается выбрать второй вариант. Наведите на него указатель и нажмите кнопку мыши.
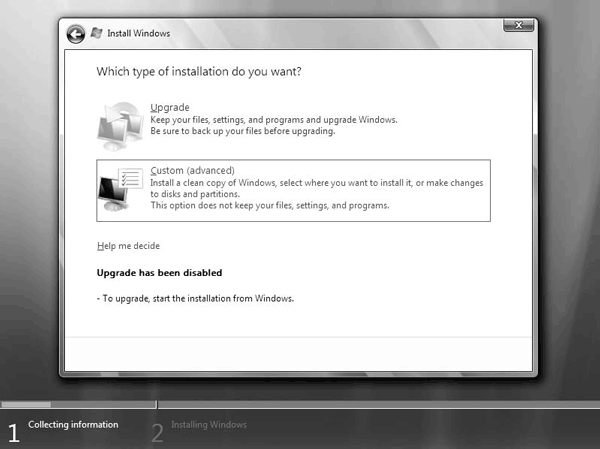
Системы автоматизированного проектирования технологических процессов
... и решается задача создания автоматизированных систем проектирования технологических процессов в режиме диалога с последующим переходом к пакетному (автоматическому) режиму более высокого уровня путем ... Затем в автоматическом режиме решаются следующие задачи проектирования: ? расчет припусков на обработку, операционных размеров и допусков на них; ? выбор средств технологического оснащения (режущего, ...
Рис. 11. Выбор варианта установки
Теперь необходимо выбрать раздел жесткого диска (рис. 12), на который будет установлена операционная система.
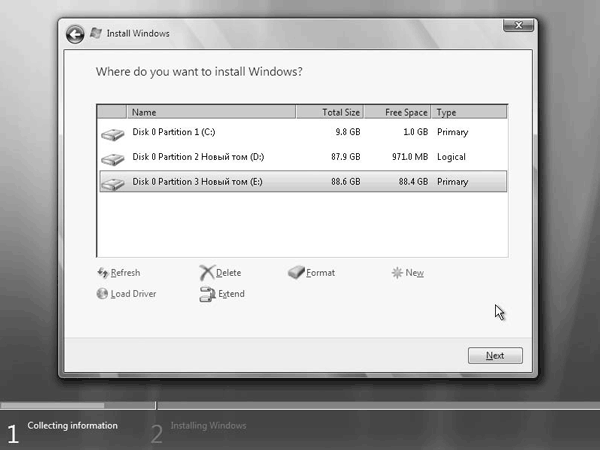
Рис.12. Укажите раздел диска
4.Совет
Для установки операционной системы используйте чистый раздел диска с объемом не менее 20 Гбайт (лучше не менее 40 Гбайт).
После установки ОС будет занимать от 6–9 Гбайт, остальное пространство потребуется для установки прикладных программ и обновлений системы.
Если раздел, предназначенный для установки операционной системы, не будет отформатирован, программа установки сделает это автоматически. Если вы хотите создать раздел в неразмеченной области (как в данном случае), можете воспользоваться ссылкойNew и ввести объем будущего раздела.
5.Внимание!
Установка операционной системы возможна только в раздел с файловой системой NTFS, что связано с особенностями . Если вы хотите установить систему в готовый раздел FAT32, нужно предварительно его отформатировать, воспользовавшись ссылкой Format.
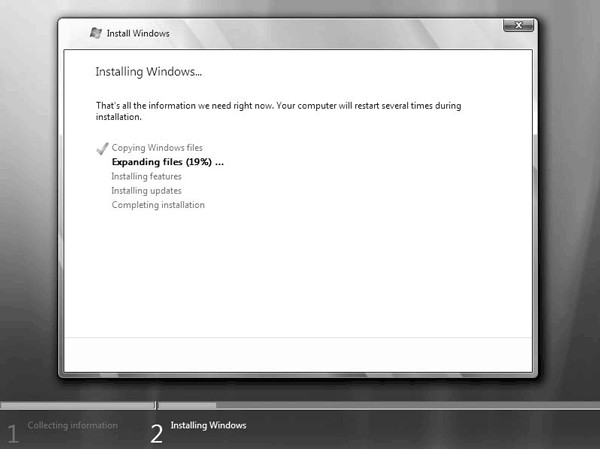
После нажатия кнопки Next начнется процесс копирования файлов и установка пакетов обновлений (рис.13).
Этот процесс – самый длительный и не требующий участия пользователя.
Рис. 13. Процесс установки системы согласно списку
В процессе программа установки может потребовать перезагрузки (рис. 14).
Это происходит автоматически.
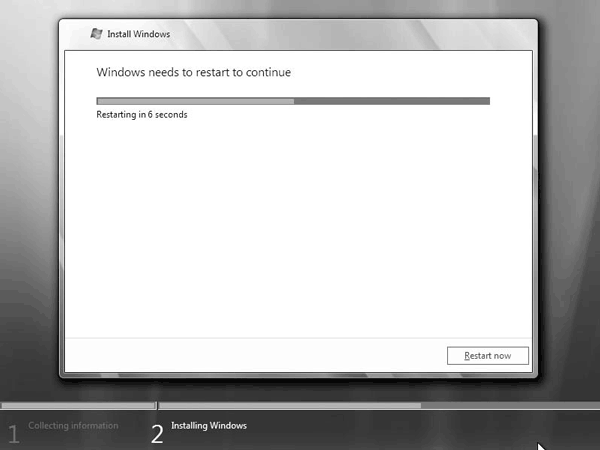
Рис. 14. Программа установки требует перезагрузки компьютера
После перезагрузки программа установки возвращается в предыдущее окно (см. рис. 6.13), изменяя индикатор хода установки и устанавливая флажки напротив законченных заданий.
После окончания копирования файлов и установки пакетов обновлений опять необходимо участие пользователя – указать параметры администратора системы (рис.15).
Кроме стандартного имени и пароля, можно также задать подсказку, которая будет возникать на экране при наведении указателя на поле ввода имени или пароля. Это удобно, поскольку позволяет вспомнить (или не забыть) пароль администратора.
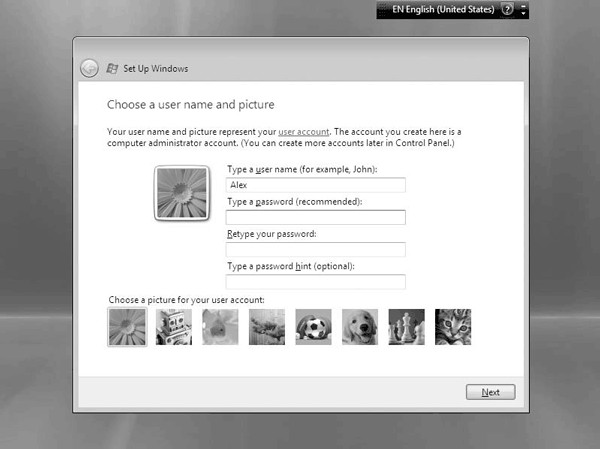
Рис.15. Настройка учетной записи администратора системы
Задав все необходимые параметры и выбрав изображение для учетной записи, нажмите кнопку Next для продолжения.
В следующем окне (рис.16) предлагается дать имя компьютеру и выбрать фоновый рисунок для Рабочего стола. Имя компьютера будет использоваться для его идентификации в сети. Введя необходимые данные, продолжите процесс установки.
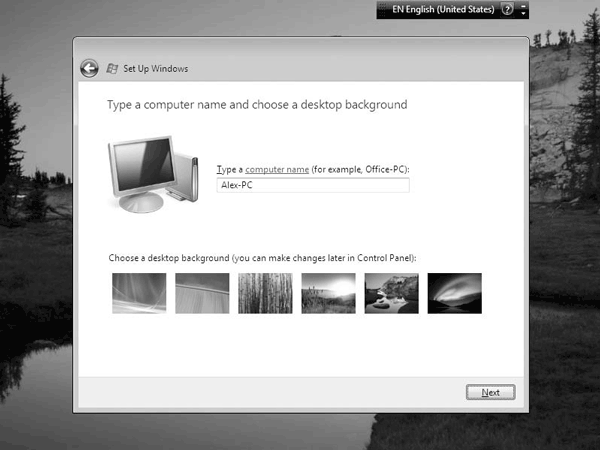
Рис. 16. Настройка имени компьютера и фонового изображения
Далее нужно выбрать один из вариантов настройки безопасности операционной системы (рис.17).
Расчет вакуумной системы установки с разработкой конструкции вакуумного элемента
... которых будут изготовлены вакуумная система и ее элементы, а также методы подготовки вакуумной системы к работе. В зависимости от назначения технологической установки к ее вакуумной системе может быть предъявлен ... и др.), а также в криогенных установках для имитации космических условий, ускорителях элементарных частиц. Особенно широко вакуумная техника применяется в производстве микросхем, где ...
Самый простой – первый, который содержит рекомендуемые Windows настройки. Необходимые изменения настроек безопасности системы можно внести после установки, поэтому этот этап можно пропустить, выбрав последний вариант.
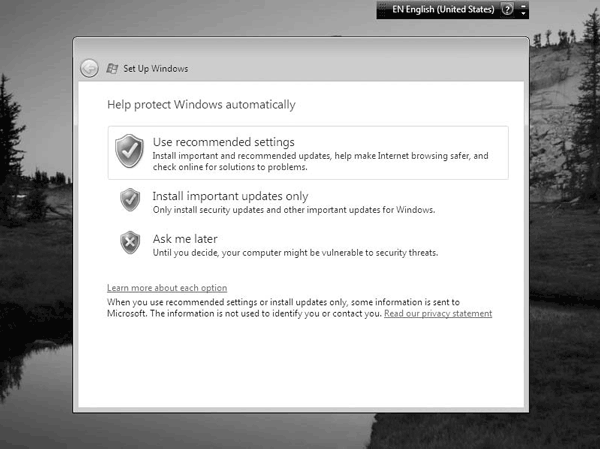
Рис. 17. Окно настройки безопасности операционной системы
Теперь необходимо указать часовой пояс и, если нужно, подкорректировать время и дату (рис.18).
Для удобства в окне есть графическое изображение часов, которое облегчает настройку времени. Настроив необходимые данные, нажмите кнопку Next.
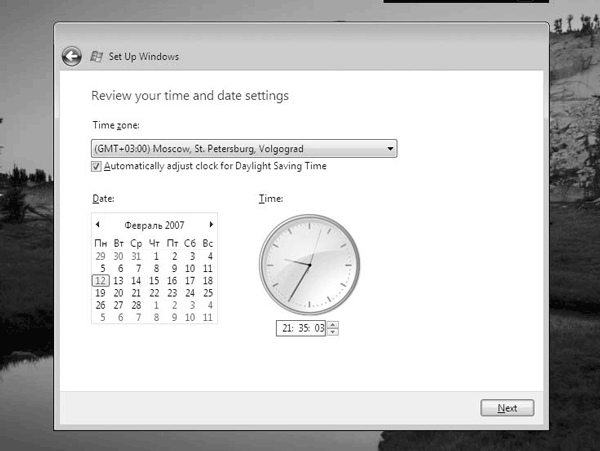
Рис. 18. Выбор часового пояса, настройка времени и даты
После этого появится последнее окно с благодарностью (словами Thank You) и кнопкойStart (рис.19).
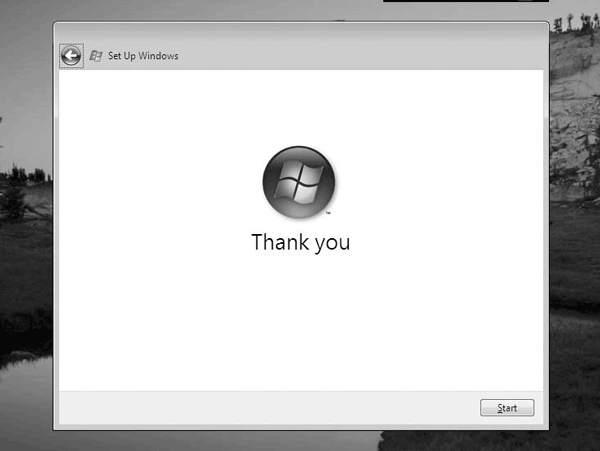
Рис. 19. Последнее окно
Затем программа установки вычислит рейтинг компьютера, в процессе выдавая рекламную информацию. Этот процесс займет некоторое время и будет отображаться с помощью индикатора.
Когда тестирование системы закончится, отобразится экран приветствия (рис.20).
В нижней части окна видно, какой выпуск операционной системы установлен.
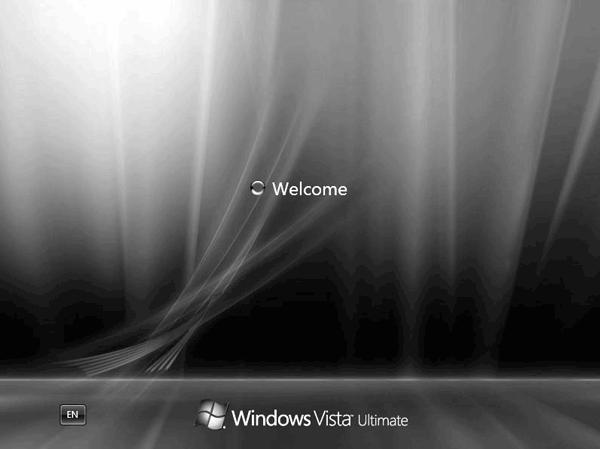
Рис. 20. Экран приветствия
Через несколько секунд вы увидите Рабочий стол Windows Vista с указанным в процессе установки фоном.
На этом процесс установки операционной системы Microsoft Windows Vista Ultimate завершен. Можно приступать к установке русификатора или, если он не нужен, к настройке операционной системы.
6.Настройка Windows Vista
Настройка компонента Персонализация Настройка Панели задач и меню Пуск Оформление папок и механизм поиска Настройка браузера Internet Explorer 7
После установки операционной системы можно ознакомиться с ней. Лучший способ сделать это – настроить ее. В данной главе рассказывается об изменении основных параметров Windows Vista, благодаря чему операционная система будет лучше работать и выглядеть.
6.1. Настройка компонента Персонализация
Понятие «персонализация» – новое в Windows Vista, однако оно базируется на прежних. Механизм Персонализация представляет собой набор уже известных компонентов, с помощью которых можно настраивать оформление окон и их элементов, изменять экранные темы, устанавливать разрешение экрана и т. д. Теперь эти возможности входят в понятие «персонализация», и доступ к ним несколько отличается.
Познакомимся с компонентом поближе. Откройте Панель управления, найдите и запустите элемент Персонализация. На экране отобразится окно (рис. 21).
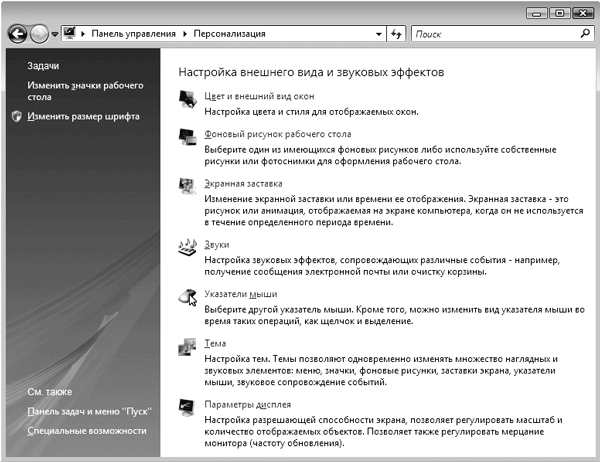
Рис. 21. Окно Персонализация
Это окно содержит следующие элементы:
- Цвет и внешний вид окон;
- Фоновый рисунок рабочего стола;
- Экранная заставка;
- Звуки;
- Указатели мыши;
- Тема;
- Параметры дисплея.
В левой части окна расположены элементы:
- Изменить значки рабочего стола;
- Изменить размер шрифта;
- Панель задач и меню «Пуск»;
- Специальные возможности.
6.2.Цвет и внешний вид окон
Для настройки цветовой схемы и оформления элементов окна используйте Цвет и внешний вид окон.
В появившемся окне (рис. 22) можно выбрать одну из стандартных цветовых схем, среди которых есть Стандартная, которая повторяет оформление окон предыдущих операционных систем Windows.
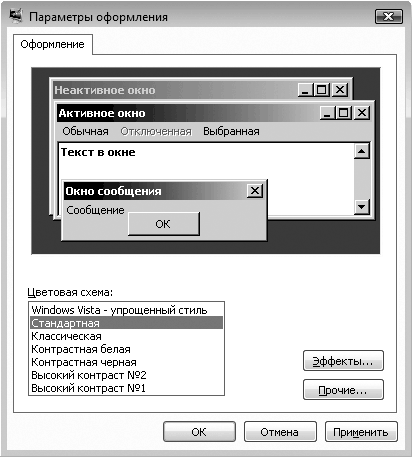
Рис. 22. Окно Параметры и оформление
Здесь находятся эффекты, например, метод сглаживания экранных шрифтов. Вы можете настроить метод сглаживания экранных шрифтов, отбрасываемые меню тени и отображение содержимого окна при перетягивании последнего.
При нажатии кнопки Прочие (см. рис. 22) вы получите доступ к настройке параметров оконного интерфейса – всплывающих подсказок, меню, гиперссылок, заголовков окон, интервалов между значками, кнопок управления окном и др. Выбрав любую из позиций, можно изменить шрифт, настроить размер кегля, выбрать цвет и т. д.
6.3.Фоновый рисунок Рабочего стола
Как и предыдущие версии операционной системы, Windows Vista позволяет настраивать фоновый рисунок Рабочего стола, для чего используется элемент Фоновый рисунок рабочего стола элемента Персонализация.
После его запуска на экране появится окно (рис. 23), содержащее эскизы стандартных графических изображений, которые можно использовать в качестве фона. Можно выбрать любой другой рисунок, воспользовавшись кнопкой Обзор, которая активирует окноПроводника.
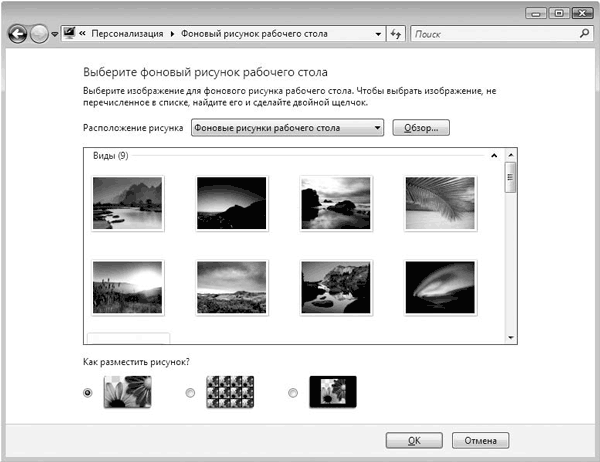
Рис. 23. Настройка фонового рисунка
Можно указать, как разместить рисунок на Рабочем столе, для чего воспользоваться переключателями в нижней части экрана.
6.4.Экранная заставка и энергопотребление
Применение экранных заставок – давняя возможность операционных систем Windows. Предполагается, что использование таких заставок повышает энергосбережение и увеличивает жизнь многих комплектующих компьютера, поскольку означает переход компьютера в спящий режим.
Для настройки заставки используйте элемент Экранная заставка компонента Персонализация.
После его запуска на экране появляется окно (рис. 24), в котором можно выбрать одну из стандартных или сторонних экранных заставок. Практически каждая из них имеет настраиваемые параметры, доступные при нажатии кнопки Параметры.

Рис. 24. Настройка экранной заставки
6.5.Примечание
Многие из заставок требуют от видеокарты значительных ресурсов и поддержки работы с графикой, поэтому если видеокарта слабая, вы не сможете использовать такие заставки и изменять их параметры.
После выбора экранной заставки вы имеете возможность просмотреть ее в тестовом режиме. Для этого нажмите кнопку Просмотр. Можно также настраивать время срабатывания заставки. По умолчанию оно равно 10 мин.
Экранная заставка ассоциируется с энергопотреблением, поэтому в окне присутствует ссылка Изменить параметры электропитания, выбрав которую вы попадете в окно, где предоставляется на выбор три режима – сбалансированный, экономии энергии и высокой производительности. Вы также сможете видеть соотношение между энергосбережением и производительностью, что облегчит выбор.
6.6.Звуки
Данный элемент отвечает за настройку стандартных звуковых схем и параметров воспроизведения и звукозаписи. Он пригодится, если используется акустическая система стандарта 5.1 или выше, поскольку в его составе имеются механизмы настройки вывода сигнала на каждый из динамиков.
Настроить параметры звукового воспроизведения можно, запустив элемент Звукикомпонента Персонализация. Появится окно Звук, содержащее вкладки Воспроизведение(рис. 25), Запись и Звуки.

Рис. 25. Содержимое вкладки Воспроизведение
На вкладке Воспроизведение (см. рис. 7.5) описано устройство, которое используется для воспроизведения звука. В большинстве случаев это динамики.
Для настройки звучания динамиков выделите позицию и нажмите кнопку Настроить. Откроется окно, показанное на (рис. 26.) Здесь предлагается выбрать спецификацию акустической системы и проверить звучание каждого ее компонента. Для проверки звучания каждого динамика нажмите кнопку Проверка либо поочередно щелкните на изображении динамиков в окне. Из колонки должен раздаться звук (при условии, что акустическая система подключена правильно).
Если какого-то из звуков не слышно, можно перейти на следующий этап и попробовать отключить воспроизведение на этот канал. Для этого нажмите кнопку Далее. Там предлагается точно настроить расположение низкочастотных, высокочастотных и широкополосных динамиков, что позволит добиться максимального качества воспроизведения полнозвучных (5.1 и выше)
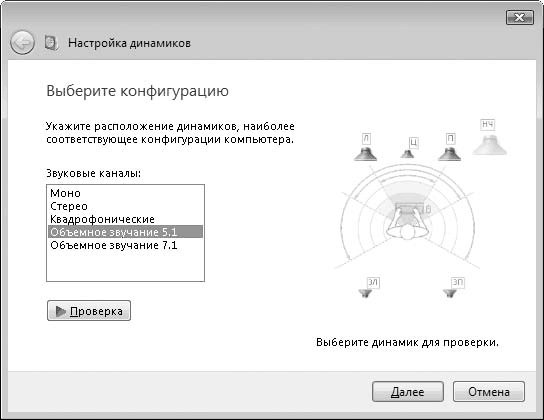
музыкальных сцен.
Рис. 26. Выбор спецификации акустической системы
Можно произвести еще некоторые настройки. Кнопка Свойства (см. рис. 25) откроет окно, содержащее следующие три вкладки с параметрами.
Общие. Содержит параметры, не влияющие на работу акустической системы. Здесь можно изменить иконку динамиков, дать ей имя, посмотреть свойства драйвера звукового контроллера и т. д. Уровни. Здесь находятся три ползунка (рис. 27), с помощью которых можно изменить уровень громкости акустической системы (при нажатии кнопки Баланс можно отрегулировать громкость отдельно правого и левого каналов), громкость системного динамика и телефонной линии.
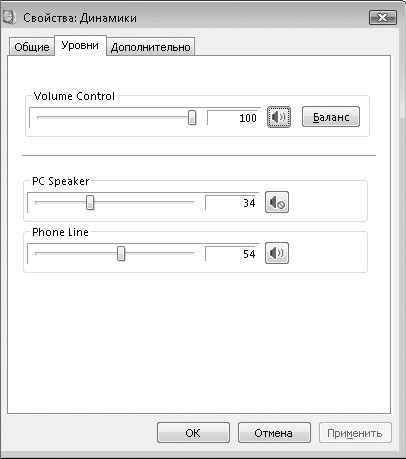
Дополнительно. Позволяет настроить разрядность и частоту дискретизации для общего режима воспроизведения (в пределах 8 бит 8 КГц – 24 бит 192 КГц) и параметры работы в монопольном режиме.
Рис. 27. Настройка уровня громкости
На вкладке Запись есть возможность настроить параметры работы микрофона и устройств, подключенных к каналу Line In и цифровому интерфейсу SPDIF. Как и в случае с акустической системой, вы можете настраивать качество записи, уровень чувствительности и т. д.
На вкладке Звуки можно настроить звуковую схему Windows, включая или отключая звуковое сопровождение системных происшествий. Этот механизм не отличается от подобного в Windows XP и более ранних операционных систем.
6.7.Указатели мыши
Механизм настройки мыши в Windows Vista остался таким же, как в Windows XP, поэтому рассмотрим возможности его настройки кратко.
Для доступа к настройке параметров мыши запустите элемент Указатели мыши компонентаПерсонализация.
Откроется окно, содержащее несколько вкладок, на каждой из которых находятся группы параметров.
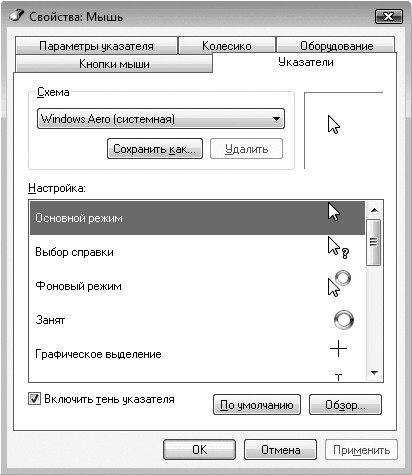
На вкладке Указатели (рис. 28) вы имеете возможность изменить схему курсоров. По умолчанию установлена схема Windows Aero, но вы можете выбрать любую из списка. При выборе схемы в нижней части окна отображается внешний вид курсоров этой схемы для разных системных ситуаций.
Рис. 28. Содержимое вкладки Указатели
На вкладке Кнопки мыши можно настроить скорость двойного щелчка (рис. 29), залипание кнопок или обменять назначение кнопок (актуально для левши).
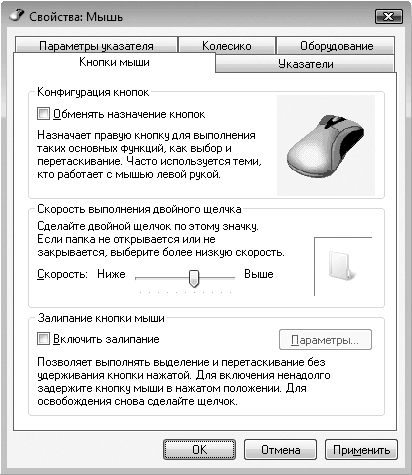
Рис. 29. Содержимое вкладки Кнопки мыши
На вкладке Параметры указателя (рис. 30) настраивается скорость движения указателя, шлейф, позиционирование указателя на экране и т. д. Нужно установить соответствующие флажки. Для настройки скорости движения или следа указателя используйте соответствующие ползунки.
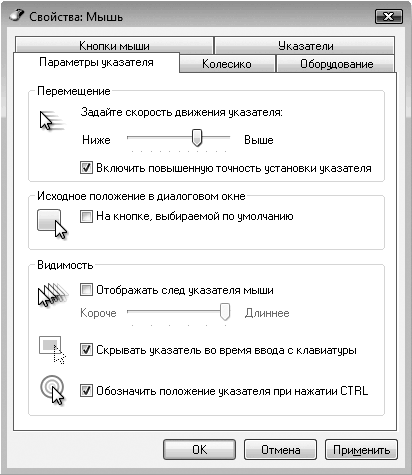
Рис. 30. Содержимое вкладки Параметры указателя
На отдельной вкладке (рис. 31) настраивается поведение колеса прокрутки, если таковое имеется. Так, вы можете указать количество строк, которое будет прокручиваться колесом.

Рис. 31. Содержимое вкладки Колесико
На этой вкладке вы найдете нововведение, которое, правда, требует, чтобы механика мыши поддерживала данное действие – можно настроить горизонтальную прокрутку, которая активируется путем отклонения колесика влево или вправо.
6.8.Тема
Как и предыдущие версии, Windows Vista поддерживает оформление Рабочего стола с помощью тем. Этот механизм не претерпел изменений, поэтому рассмотрим особенности его настройки коротко. Для настройки тем используйте элемент Тема компонента Персонализация.
После его запуска откроется окно, показанное на (рис. 32.) Тема Рабочего столаизменяется выбором ее из списка. В центре окна можно предварительно просмотреть выбранную тему.
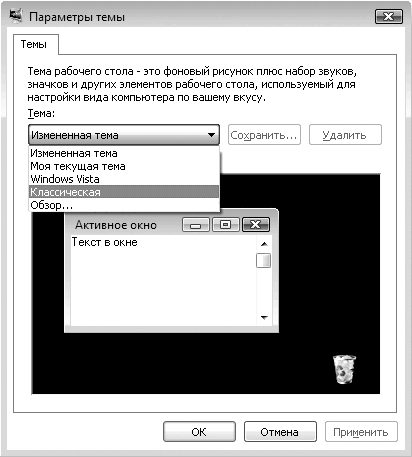
Рис. 32. Настройка темы Рабочего стола
Если в списке тем нет нужной, ее можно подключить в пункте Обзор списка тем – откроется стандартное окно выбора файла, в котором нужно будет указать полный путь к теме.
После нажатия кнопки Применить или ОК система на некоторое время затормозит, пытаясь установить выбранную тему, поэтому дождитесь окончания процесса установки.
Операционная система ограничивается только двумя схемами, которые можно установить наРабочий стол. Множество схем можно найти в Интернете.
Изображение на мониторе формируется с помощью отдельных точек, и чем их больше, тем качественнее изображение. Иногда разрешение монитора занижено, что приводит к ухудшению качества картинки, что заметно на любом ЖК-мониторе. В этом случае необходимо использовать системный механизм и вернуть изображение в норму.
Для изменения параметров работы монитора используется элемент Параметры дисплеякомпонента Персонализация.
После его запуска откроется окно, похожее на окно на (рис. 33.) В нем отображается текущее разрешение и глубина цвета, а также информация об используемом мониторе. В случае если подключено два монитора или телевизор, вы увидите изображение двух мониторов с возможностью переключения между ними.
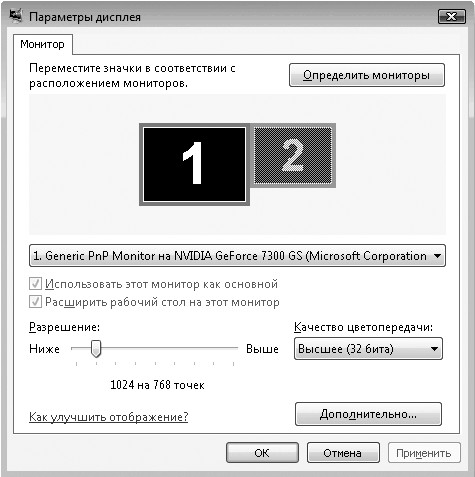
Рис. 33. Изменение параметров монитора
8.Поиск и установка драйверов периферийных устройств в Windows Vist
|
Во-первых, убедитесь, что в вашей ОС установлены все обновления. Для этого перейдите к Панели управления и вызовите «Центр обновления Windows». Запустите процедуру проверки обновлений. Теперь подключите к компьютеру внешние устройства: принтер, сканер и т. п. Если периферия не распознается автоматически, придется искать драйверы в Интернете и инсталлировать их вручную. Если на сайте производителя нет соответствующего ПО под Windows vista, попробуйте загрузить версию драйвера для «семерки» или 8 и установить их. При этом перед запуском инсталлятора кликните по нему правой кнопкой мыши, выберите пункт «Свойства | Совместимость» и отметьте флажком параметр «Запустить в режиме совместимости с Windows 7». Если после этого периферия не будет обнаружена, есть еще один выход. Многие пакеты драйверов включают в себя файлы с расширением INF. В них содержится информация, необходимая для работы оборудования. Чтобы связать эти данные с устройством, перейдите в раздел «Панель управления | Диспетчер устройств». Устройства, для которых не удалось найти драйверы, выявить нетрудно: они помечены желтым треугольником с восклицательным знаком. Щелкните по одному из таких пунктов правой кнопкой мыши и выберите опцию «Обновить драйверы | Выполнить поиск драйверов на этом компьютере | Выбрать драйвер из списка уже установленных». Теперь нажмите кнопку «Установить с диска | Обзор», перейдите к INF-файлу и подтвердите свой выбор. |
Заключение:
На данный момент Windows является наиболее популярной и удобной операционной системой. Поработав с операционными системами фирмы Microsoft, мало кому захочется переходить к другим системам. В свое время каждая версия Windows, была востребована. Первой действительно популярной среди пользователей, стала версия Windows3.1, выпушенная в 1992году. С этого момента Windows официально именуется операционной системой. За 16 лет в Windows все подверглось модернизации и переработки. Можно представить, насколько различны версии Windows 95 и Windows XP. Прогресс в среде Windows не стоит на месте.
Сейчас все больше пользователей устанавливают на свои персональные компьютеры Windows Vista, трудно судить обо всех достоинствах и недостатках данной операционной системы. Но в целом, по отзывам специалистов, Windows Vista оставляет впечатление хорошо продуманной и отлаженной системы. А корпорация Microsoft продолжает дальше работать, над новой операционной системой, ее название Windows Seven. Основные моменты Windows Seven будут сфокусированы на функциональности, соединяемости и подключаемости, безопасности и уменьшении стоимости.
С каждым годом Windows продолжает увеличивать число своих пользователей. И это благодаря постоянному совершенствованию и развитию пользовательского интерфейса, функциональности, достижения в сфере безопасности, дизайна, коммуникаций и широкой совместимости с разными устройствами операционной системы.
Список литературы:
[Электронный ресурс]//URL: https://drprom.ru/referat/nastroyka-operatsionnoy-sistemyi/
1. «Настольная книга пользователя IBM PC»; А. Микляев; Москва «Солон-Р» 1999г.
2. «Windows Millennium Edition»; Б. Богумирский, Ю. Солоницын, А. Гинзбург; Санкт — Петербург «Питер»2001г.
3. «Информатика»; под редакцией профессора ; Москва «Финансы и статистика».
4. «Учебник по информатике Базовый курс»; под редакцией ; «Питер» 2003 г.
5. «Новейшая энциклопедия персонального компьютера»; ; Москва «ОЛМА — ПРЕСС» 2003г.
6. «Новейшая энциклопедия персонального компьютера»; ; Москва «ОЛМА Медиагрупп»2007г.