должно начинаться с создания математического обеспечения, формирования информационных потоков в системах подготовки специалистов.
Важнейшими историческими этапами развития информационных технологий является письменность, изобретение книгопечатания, использование почты, телефона, телеграфа, телевидения. Особое место в развитии занимают компьютеры, электронная почта и широкое использование компьютерных сетей, обеспечивающих не только содержательную обработку информации, но и передачу текстовых, мультимедийных и других материалов практически на любые расстояния в реальном масштабе времени.
К настоящему времени информационные технологии прошли несколько эволюционных этапов, смена которых определялась главным образом развитием научно-технического прогресса, появлением новых технических средств переработки информации. Общепринятым является то, что с появлением ПК начался новый этап развития, и основными целями информационных технологий считают:
- удовлетворение персональных информационных потребностей человека, как для профессиональной, так и для бытовой сферы;
- снижение трудоемкости процессов использования информационных ресурсов и повышение их надежности и оперативности;
- производство информации для ее анализа человеком и принятия на его основе решения по выполнению какого-либо действия.
Эффективность информационных технологий определяется, в конечном счете, квалификацией субъектов процессов информатизации. При этом технологии должны быть максимально доступны потребителям.
В качестве инструментария информационных технологий используются распространенные виды программных продуктов: текстовые процессоры, издательские системы, электронные таблицы, системы управления базами данных, электронные календари, информационные системы функционального назначения. К основным видам информационных технологий относятся:
— Информационные технологии обработки данных предназначены для решения хорошо структурированных задач, алгоритмы решения которых хорошо известны и для решения которых имеются все необходимые входные данные. Эта технология применяется на уровне исполнительской деятельности персонала невысокой квалификации в целях автоматизации некоторых рутинных, постоянно повторяющихся операций управленческого труда.
— Информационные технологии управления предназначены для информационного обслуживания всех работников предприятий, связанных с принятием управленческих решений. Здесь информация обычно представляется в виде регулярных или специальных управленческих отчетов и содержит сведения о прошлом, настоящем и возможном будущем предприятия.
Проект сети для кафедры информационных технологий и систем
... решений на этапах проектирования ЛВС. На данном этапе необходимо определить цели создания сети, перечень требований и функций пользователей в сети для заданной предметной области. Разработать сеть для кафедры информационных технологий и систем. ... выполнение курсового и дипломного проектирования Обеспечение оперативного доступа студентов и преподавателей к максимально широкому кругу информационных ...
— Информационные технологии автоматизированного офиса призваны дополнить существующую систему связи персонала предприятия. Автоматизация офиса предполагает организацию и поддержку коммуникационных процессов как внутри фирмы, так и с внешней средой на базе компьютерных сетей и других современных средств передачи и работы с информацией.
— Информационные технологии поддержки принятия решений предназначены для выработки управленческого решения, происходящего в результате итерационного процесса, в котором участвуют система поддержки принятия решений (вычислительное звено и объект управления) и человек (управляющее звено, задающее входные данные и оценивающее полученный результат).
- Информационные технологии экспертных систем основаны на использовании искусственного интеллекта. Экспертные системы дают возможность менеджерам получать консультации экспертов по любым проблемам, о которых в этих системах накоплены знания.
Информационные технологии открывают большие возможности для новых форм организации труда и занятости в рамках, как отдельных корпораций, так и общества в целом. Спектр таких возможностей постоянно расширяется: нововведения воздействуют на все сферы жизни людей, семью, образование, работу, географические границы человеческих общностей и т.д. Сегодня информационные технологии могут внести решающий вклад в укрепление взаимосвязи между ростом производительности труда, объемов производства, инвестиций и занятости. Новые виды услуг, распространяющиеся по сетям, в состоянии создать немало рабочих мест.
Подводя итоги, можно утверждать, что информационные технологии способствуют стабильному социально-экономическому развитию.
Студенты экономических специальностей обязаны знать и свободно владеть пакетами компьютерных программ. Поэтому, в качестве самостоятельной работы, нам следует выполнить курсовой проект, при выполнении которого ставиться цель научиться выполнять автоматизацию экономических задач средствами информационных компьютерных технологий. Курсовой проект требует комплексного подхода и предполагает наличие навыков работы с офисными приложениями Microsoft Office.
1. Статистический анализ и прогнозирование в MS Excel
.1 Использование равномерного распределения
Постановка задачи и ее математическая формулировка
Необходимо сгенерировать в MS Excel на Лист1 столбец из 300 случайных величин, подчиняющихся закону Равномерное распределение. Параметры между 20 и 60.
Описание входной и выходной информации
Для того, чтобы создать последовательность, моделирующую реальные данные, необходимо воспользоваться функцией из Пакета анализа Генерация случайных чисел. Для этого сначала следует задать на рабочем листе MSExcel диапазон, который будет содержать данную последовательность. Затем выбрать команду Анализ данных на вкладке Данные. В появившемся окне диалога в списке Инструменты анализа выбрать элемент Генерация случайных чисел в соответствии с рисунком 1.1.

Проблемы и перспективы применения информационных технологий в строительной сфере
... на параграфы, заключения и списка использованной литературы.. Информационные технологии, их сущность и особенности применения в строительстве Информационные технологии организации служат стратегическим целям бизнеса, используются для ... в зависимости от форм и видов представления данных. Организация обработки цифровой, символьной, текстовой, табличной информации, в виде баз данных, сигналов, речи, ...
Рисунок 1.1. Окно диалога Анализ данных
В окне диалога Генерация случайных чисел в поле Число переменных необходимо ввести единицу (рис. 1.2).
Это будет означать, что число столбцов, которые будут заполнены последовательностью смоделированных данных, будет равно единице. В поле Число случайных чисел ввести 300. Затем в списке Распределение выбрать элемент Равномерное, в поля Между и ввести значения 20 и 60. В поле Случайное рассеивание можно ввести некоторую величину, в случае, если необходимо создать несколько одинаково распределенных последовательностей с отличающимися значениями. Если достаточно одной последовательности, оставить это поле пустым. В поле Выходной интервал ввести ссылку на первую ячейку диапазона, который должен быть заполнен последовательностью и нажать кнопку ОК для генерации последовательности.

Рисунок. 1.2. Окно диалога Генерация случайных чисел
Результаты расчетов, графики и диаграммы
Результатом этих действий будет столбец из 300 случайных значений от 20 до 60 распределенных равномерно в соответствии с рисунком 1.3.
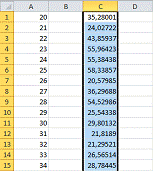
1.2 Гистограмма, Постановка задачи и ее математическая формулировка
Построить гистограмму для ваших данных, используя в качестве интервала карманов диапазон целых чисел от 18 до 54 с шагом 3.
Описание входной и выходной информации
Это средство используется для вычисления выборочных и интегральных частот попадания данных в указанные интервалы значений. При этом рассчитываются частота попаданий для заданного диапазона ячеек. Измеряемые величины условно делятся на две группы:
По своей природе измеряемая величина является случайной. При этом результат отдельного наблюдения такой величины заранее неизвестен.
Измеряемая величина является по своей природе постоянной. На измерении величин такого типа оказывают влияние многочисленные неконтролируемые внешние факторы, приводящие к тому, что результаты отдельных измерений неодинаковы. Поэтому в процессе измерения постоянная величина проявляется как случайная.
В списке Инструменты анализа выбрать пункт Гистограмма. В поле Входной интервал указать диапазон $C$1:$C$300. В поле Интервал карманов ввести диапазон $E$1:$E$37. Если не ввести Интервал карманов, MSExcel по умолчанию создаст равномерно распределенный диапазон. В качестве Выходного интервала ввести ссылку на левую верхнюю ячейку диапазона, в который будут помещены результаты. Установить переключатель Вывод графика в соответствии с рисунком 1.4 и 1.5.
При построении гистограмм можно использовать дополнительные возможности, установив соответствующие флажки в окне диалога Гистограмма:
Парето — позволяет создавать копию результата, в которой интервалы разбиения отсортированы по возрастанию количества значений случайной величины, попавших в интервал.
Интегральный процент — позволяет создавать дополнительный столбец в результатах, отражающий процент попаданий в каждый интервал разбиения.
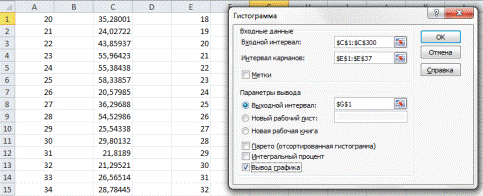
Разработка информационной системы для автоматизации работы отделений ...
... разработка информационной системы для автоматизации, повышения эффективности и упрощения работы отделений и приемной комиссии в среднем профессиональном учебном заведении. Еще одной целью создания дипломного проекта с такой ... с его помощью работа приемной комиссии и отделений станет проще, более оперативной и качественней. Для осуществления этого будет создана база данных, содержащая информацию об ...
Рисунок 1.4. Окно диалога Гистограмма
Результаты расчетов, графики и диаграммы
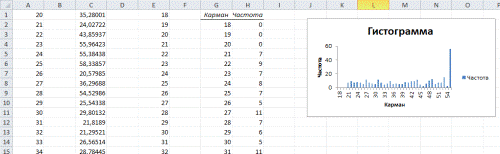
Рисунок 1.5 Гистограмма
1.3 Сглаживание данных. Скользящее среднее, Постановка задачи и ее математическая формулировка
Построить Скользящее среднее для 4 интервалов.
Описание входной и выходной информации
При анализе данных частота из-за некоторых внешних факторов и случайных колебаний исследуемые величины не имеют четко выраженной закономерности. Для того, чтобы лучше понять и увидеть на гистограмме закономерностей изменения величин, используют сглаживание колебаний. Пакет анализа предоставляет для этого два метода: Скользящее среднее и экспоненциальное сглаживание. При использовании этих методов формулы в ячейки результатов помещаются сразу, поэтому при изменении входных данных будут автоматически пересчитываться сглаживающие величины.
При использовании метода Скользящее среднее для каждого интервала вычисляется среднее арифметическое значение на основе значений из нескольких предыдущих интервалов (количество используемых для этого интервалов задается в параметрах сглаживания).
При использовании метода Экспоненциальное сглаживание следующее значение вычисляется как среднее от значения точки данных на текущем интервале и экспоненциального сглаженного, полученного на предыдущей итерации. При этом все предшествующие текущему интервалы автоматически включаются в вычисления на каждой итерации; можно задать весовой коэффициент для текущего интервала, который будет являться фактором затухания. Чем выше этот коэффициент этот коэффициент, тем выше степень затухания.
Для того, чтобы воспользоваться методом Скользящее среднее в окне диалога Анализ данных следует выбрать средство Скользящее среднее в соответствии с рисунком 1.6 и 1.7.

Рисунок 1.6 Окно диалога Скользящее среднее
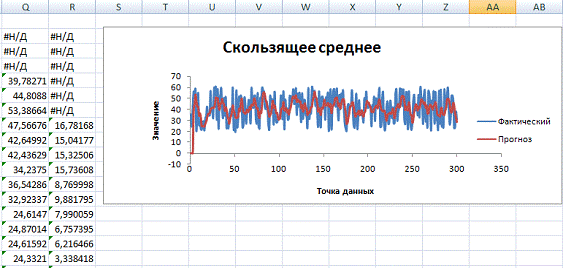
Рисунок 1.7 Результат работы метода скользящее среднее
1.4 Сглаживание данных. Экспоненциальное сглаживание, Постановка задачи и ее математическая формулировка
Построить Экспоненциальное сглаживание с фактором затухания 0,3.
Описание входной и выходной информации
Чтобы построить Экспоненциальное сглаживание, в диалоговом окне команды Анализ данных выбрать элемент Экспоненциальное сглаживание. Ниже представлены заполненные поля ввода окна диалога Экспоненциальное сглаживание в соответствии с рисунком 1.8.

Рисунок 1.8 Окно диалога Экспоненциальное сглаживание
Результаты расчетов, графики и диаграммы
Результаты экспоненциального сглаживания представлены ниже в соответствии с рисунком 1.9.
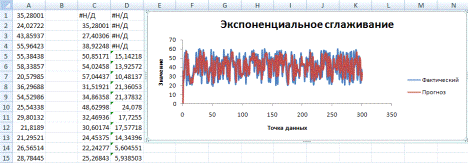
Рисунок 1.9 Результат работы метода Экспоненциальное сглаживание
Проектирование и реализация хранилища данных для анализа бизнес ...
... важных управленческих решений, поэтому компаниям требуется организовать работу с информацией наилучшим образом. Поэтому возникла необходимость в создании специализированных систем хранения данных и дополнительных средств анализа поступающей информации. Система хранения данных состоит из ...
Если при изменении применении методов Скользящее среднее и Экспоненциальное сглаживание некоторые ячейки содержат значения ошибки, это означает, что у этих ячеек не существует трех предшествующих интервалов.
1.5 Прогнозирование данных при помощи линии тренда, Постановка задачи и ее математическая формулировка
При помощи линии тренда спрогнозировать данные на 3 периода вперед, определить историю данных на 1 период назад, дать представление о степени достоверности отображаемых на гистограмме данных.
Описание входной и выходной информации
Линии тренда являются статистическим инструментом, при помощи которого можно анализировать тренды и делать прогнозы, а также давать представление о степени достоверности отображаемых на диаграмме данных. Линию тренда можно добавить к любому ряду данных, использующему ненормированные плоскости диаграммы. Линия тренда связывается с рядом данных, к которому была добавлена, и автоматически пересчитывается и обновляется при изменении значений любых точек ряда данных. При создании линии тренда на основе данных диаграммы применяется один из пяти типов аппроксимирующих линий: линейная, логарифмическая, полиноминальная, степенная и экспоненциальная. При построении линии тренда предоставляется возможность выбирать значения пересечения линии тренда с осью Y, добавлять к диаграмме уравнение аппроксимации и величину достоверности аппроксимации (R-квадрат).
Чем ближе значение величины достоверности аппроксимации к 1, тем достовернее прогноз данных.
Для того, чтобы добавить линию тренда, следует выделить нужный ряд данных, в контекстном меню выбрать команду Добавить линию тренда в соответствии с рисунком 1.10.
В появившемся окне диалога на вкладке Параметры линии тренда указать тип аппроксимирующей линии; установить параметры линии тренда: автоматическое (для линии тренда используется название ряда данных), другое (позволяет ввести новое название линии тренда в текстовое поле), прогноз вперед на и назад на (соответственно прогнозируются данные вперед на указанное число периодов или определяется история данных назад на указанное число периодов); пересечение кривой с осью Y в точке (по умолчанию вычисляется на основе данных); показывать уравнение на диаграмме (Выводится уравнение аппроксимации на диаграмму в виде несвязанного текстового поля); поместить на диаграмму величину достоверности аппроксимации (осуществляется вывод на диаграмму величины R^2 в виде несвязанного текстового воля).
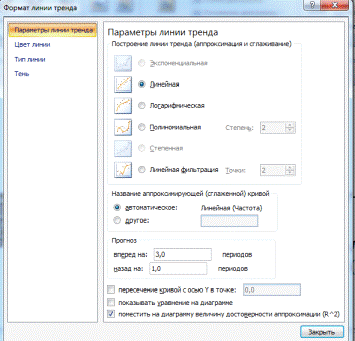
Рис. 1.10. Окно диалога Формат линии тренда
Результаты расчетов, графики и диаграммы
Результатом этих действий будет линия тренда, прогнозирующая данные на 3 периода вперед, определяющая историю данных на 3 период назад, дающая представление о степени достоверности отображаемых на гистограмме данных в соответствии с рисунком 1.11.
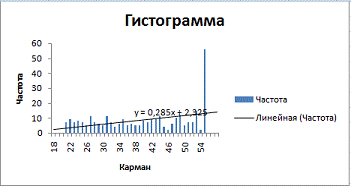
Рис. 1.11. Прогнозирование данных
2.1 Расчеты с использованием финансовых функций в MS Excel
Постановка задачи и ее математическая формулировка
Фонд размером 21 млн. руб. был сформирован за два года за счет отчислений 770000 руб. в начале каждого месяца. Определить годовую ставку процента.
НОД Задачи Содержание деятельности
... работы по организации конструирования из природного материала, способствующей развитию творческих способностей детей старшего дошкольного возраста. Для достижения цели исследования и решения поставленных задач ... с.201]. Иногда творческие способности считают врожденными, данными от природы, передающимися по наследству. Однако ... В соответствии с Федеральным законом «Об образовании в Российской ...
Описание входной и выходной информации
Финансовые функции MS Excel предназначены для вычисления базовых величин, необходимых при проведении сложных финансовых расчетов. Работа с финансовыми функциями MS Excel предполагает использование следующей методики:
Первым шагом является подготовка на рабочем листе значений основных аргументов.
Следующий шаг — переход к ячейке, в которую вводится формула, использующая встроенную финансовую функцию.
Затем следует вызвать Мастера функций командой на вкладке Формула Вставка-Функция — категория Финансовые.
В списке функций выбрать необходимую финансовую функцию, причем, в поле ввода диалогового окна можно вводить как ссылки на адреса ячеек, содержащих собственно значения аргументов, так и сами значения аргументов.
СТАВКА (кпер; плт; пс; бс; тип)
Функция ВСТАВКА возвращает процентную ставку по аннуитету за один период.
Кпер — общее число периодов выплат займа или инвестиции.
Плт — выплата, производимая в каждый период и не меняющаяся за все время выплаты займа или инвестиции.
Бс — требуемое значение будущей стоимости или остатка средств после последней выплаты. Если аргумент опущен, он полагается равным 0 (будущая стоимость займа, например, равна 0).
Например, если предполагается накопить 50000 руб. для оплаты специального проекта в течение 18 лет, то 50 000 руб. это и есть будущая стоимость. Можно сделать предположение о сохранении заданной процентной ставки и определить, сколько нужно откладывать каждый месяц.
Тип — число 0 или 1, обозначающее, когда должна производиться выплата.
Результаты расчетов, графики и диаграммы
Решение заданной задачи реализовано в соответствии с рисунками 2.1, 2.2.
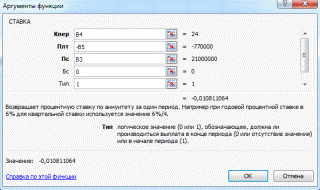
Рисунок 2.1 — Окно диалога функции СТАВКА
Результатом расчетов является ставка процента за один период в соответствии с рисунком 2.2 в ячейке В8.
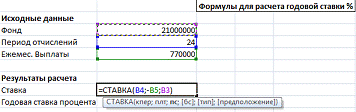
Рисунок 2.2 Формула для функции СТАВКА
Чтобы вычислить годовую ставку процента, необходимо полученный результат увеличить в 12 раз.
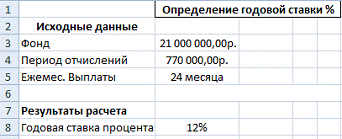
Рисунок 2.3 Результат вычислений
2 Расчеты с использованием подбора параметра в MS Excel, Постановка задачи и ее математическая формулировка
Определить необходимый уровень ставки купонных выплат, производящихся раз в полугодие, если курс покупки облигации — 87,91, облигации приобретены 1.03.01 и будут погашены 5.03.03; ожидаемая годовая ставка помещения (доход) — 14,45, номинал облигации (погашение) — 100, базис расчета — 1. Для решения задачи воспользоваться функцией ЦЕНА().
Описание входной и выходной информации
Ниже приведен результат решения задачи при помощи функции СТАВКА в соответствии с рисунком 2.4.
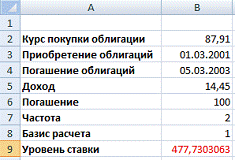
Использование баз данных и СУБД для обработки информации
... данных. Обработка данных СУБД должна уметь обрабатывать запросы пользователя на выборку, изменение или удаление соответствующих данных в базе данных или на добавление новых данных в базу данных, т.е. СУБД должна включать в себя компонент процессора языка обработки данных ...
Рис. 2.4 Решение задачи
Средство Подбор параметра позволяет найти аргумент, при котором получается задаваемое решение. Excel находит ответ с помощью последовательных итераций. Достаточно указать целевую ячейку, ее желаемое значение и изменяемую ячейку-параметр, влияющую на содержимое целевой ячейки. При этом ячейка-параметр должна содержать значение, но не формулу, и влиять на результат, который следует получить. Целевая же ячейка должна содержать формулу, включающую ссылку на ячейку параметр (прямо или опосредованно).
Результат использования Подбора параметра приведен ниже в соответствии с рисунком 2.5.
Результаты расчетов, графики и диаграммы
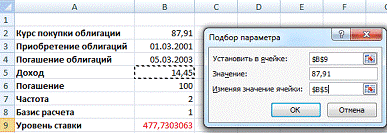
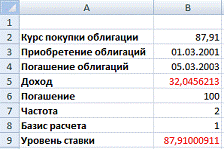
Рис. 2.5 Результат работы Подбор параметра
2.3 Оптимизационные задачи в MS Excel, Постановка задачи и ее математическая формулировка
Четверо рабочих могут выполнять пять видов работ. Стоимость выполнения каждого вида работ составляет: для первого рабочего — 1, 6, 3, 5, 7; для второго — 5, 2, 7, 8, 3; для третьего — 3, 5, 1, 9, 2; для четвертого — 6, 4, 2, 10, 5. Составить план выполнения работ таким образом, чтобы каждый рабочий был занят не более чем на одной работе, а суммарная стоимость выполненных работ была минимальной.
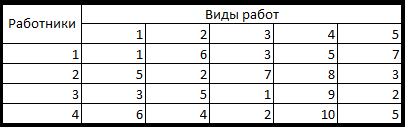
Описание входной и выходной информации
Средство анализа Поиск решения применяется для подбора оптимального решения при заданных ограничениях. Формулировка задач, решаемых при помощи этого средства обычно представляет собой систему уравнений с несколькими неизвестными и набор ограничений на решения. Обычно при помощи надстройки Поиск решения решаются следующие задачи:
¾ Ассортимент продукции (максимизация выпуска товаров при ограничениях на сырье для производства этих товаров).
¾ Составление штатного расписания для достижения наилучших результатов при наименьших расходах.
¾ Планирование перевозок (минимизация затрат на транспортировку товаров при условии удовлетворения потребностей потребителей).
¾ Составление смеси (получение заданного качества смеси при наименьших расходах)
Все эти задачи обладают следующими свойствами:
1. Наличие единственной цели.
2. Наличие ограничений, выражающихся, как правило, в виде неравенств.
- Наличие набора входных значений-переменных, непосредственно или косвенно влияющих на ограничения и на оптимизируемые величины.
Правильная формулировка ограничений является самой ответственной частью при создании модели для поиска решения, например:
1. Если в модели в наличии несколько периодов времени, величина материального ресурса на начало следующего периода должна равняться величине этого ресурса на конец предыдущего периода.
2. В модели поставок величина запаса на начало периода плюс количество полученного должна равняться величине запаса на конец периода плюс количество отправленного.
- Некоторые величины в модели по своему физическому смыслу не могут быть отрицательными либо дробными.
Относительная погрешность
Ход решения.
Создание базы данных строительной организации
... данных достигается шифрованием прикладных программ, шифрованием данных, защитой данных паролем, ограничением доступа к базе данных (к таблице, к словарю). Обеспечение целостности данных подразумевает наличие средств, позволяющих удостовериться, что информация в базе данных ... управления базами данных MicrosoftAccess и Oracle. Этапами работы в СУБД являются: создание структуры базы данных, т.е. ...
Подготовку рабочего листа осуществляем в соответствии с рисунком 2.6, формулы для расчета приведены ниже в таблице.
Таблица: Формулы для расчета в задаче
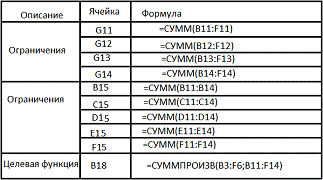
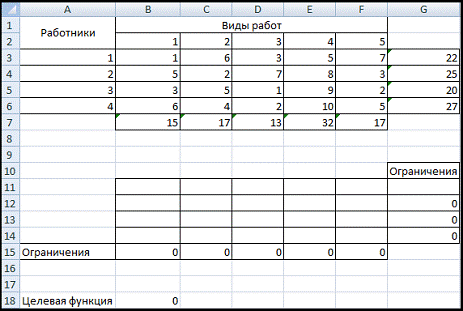
Рисунок 2.6 Подготовка рабочего листа для решения задачи
Устанавливаем ограничения в окне Поиск решения, в соответствии с рисунком 2.7. В окне Параметры поиска решения необходимо также установить флажок Линейная модель.
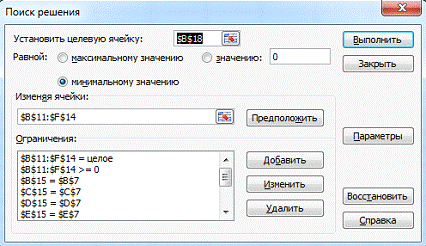
Рисунок 2.7 Установка параметров в окне Поиск решения
Результаты расчетов, графики и диаграммы
Решение задачи представлено на рисунке 2.8.

Рисунок 2.8 Решение задачи
2.5 Анализ бизнес-ситуаций с помощью Диспетчера сценариев в MS Excel
Постановка задачи и ее математическая формулировка
Вас просят дать в долг Р руб. и обещают возвращать по А руб. в течение n лет (табл. Исходные данные).
При какой процентной ставке эта сделка имеет смысл?
Таблица: Исходные данные
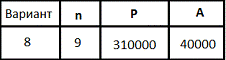
Описание входной и выходной информации
Перед созданием Сценариев необходимо подготовить рабочий лист, на котором будет решаться анализируемая задача.
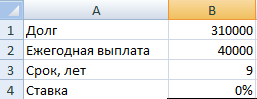
Рисунок 2.9 Подготовка рабочего листа
Для решения этой задачи используется функция ПС:
Функция ПС возвращает текущий объем вклада на основе постоянных периодических платежей. При выборе ставки в 0% сделка не будет выгодна. Поэтому, для нахождения минимальной процентной ставки, я воспользовалась функцией СТАВКА. Результаты вычислений приведены ниже, в соответствии с рисунком 2.10 и 2.11.
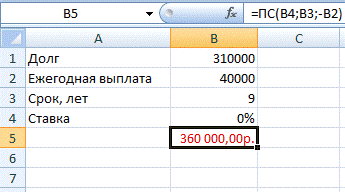
Рисунок 2.10 Использование функции ПС
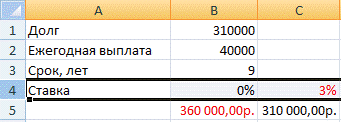
Рисунок 2.11 Использование функции СТАВКА
Теперь необходимо использовать Диспетчер сценариев. Диспетчер сценариев вызывается с помощью команды Анализ «что если» на вкладке Данные.
В появившемся окне с помощью соответствующих кнопок можно добавить новый сценарий, изменить, удалить или вывести существующий, а также объединить несколько различных сценариев и получить итоговый отчет для существующих сценариев в соответствии с рисунком 2.12.
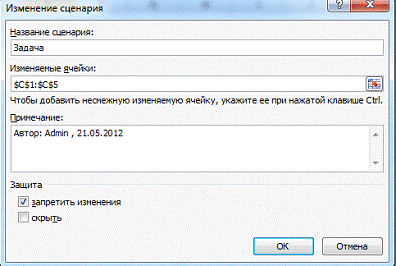
Рисунок 2.12 Окно Диспетчера сценариев
Процесс изменения процентной ставки представлен на рисунке 2.13.
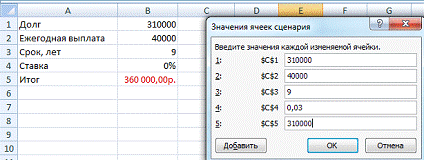
Размещение заказов в сфере строительства и ремонта
... в сфере строительства Под размещением заказов на выполнение работ для государственных нужд понимаются осуществляемые в порядке, предусмотренном Законом о размещении заказов, ... и услуг для государственных ... заказа путем запроса котировок, ... заказа по данным бухгалтерской отчетности за последний завершенный отчетный период. Участник размещения заказа считается соответствующим установленному требованию в ...
Рисунок 2.13 Процент изменения ставки
Результаты расчетов, графики и диаграммы
В результате изменяется исходная таблица, представленная рисунком 2.14.
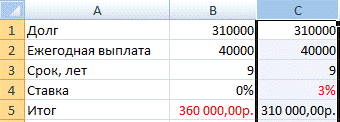
Рисунок 2.14 Измененная исходная таблица
Результатом работы Диспетчера сценариев является таблица «Структура сценария», которая отображает текущие (измененные) и исходные значения с соответствующими результатами. Столбец «Текущие значения» представляет значения изменяемых ячеек в момент создания Итогового отчета по Сценарию.
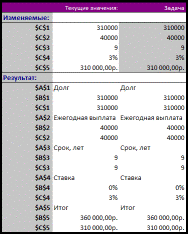
Рисунок 2.15 Структура сценария
1 Создание списка в режиме «Форма», Постановка задачи и ее математическая формулировка
Создать список Доставка товаров на дом с использованием Формы.
Описание входной и выходной информации
Для демонстрации возможностей работы со списками в электронной таблице MS Excel необходимо проанализировать предметную область, затем выделить примерный перечень информации, который будет содержать исходный список. Подготовить его и разместить на листе рабочей книги.
При составлении списка Доставка товаров на дом можно выделить
- Клиент;
- Товар;
- Стоимость;
- Дата заказа;
- Дата доставки;
- Стоимость доставки;
Экранная форма данных создается с помощью команды на вкладке «Данные» Форма . Перед вызовом команды курсор устанавливается в любой ячейке списка, либо выделяется весь список. Форма представляет собой аналог карточки для одной записи в соответствии с рисунком 3.2. В ней перечислены все поля и представлена информация для одной записи. Отображён номер текущей записи и общее их количество. С помощью кнопок «Назад» и «Далее» можно перебирать карточки. Кнопка «Добавить» добавляет пустой бланк в базу данных. Кнопка «Удалить» удаляет текущую запись из базы данных. Отменить удаление, сделанное в режиме формы нельзя. Редактирование самих данных производится непосредственно в полях ввода. «Вернуть» — отказ от сделанных изменений. Кнопка «Критерий» — предназначена для задания критериев поиска записей с указанным содержимым полей. При этом по кнопкам «назад» и «далее» будет отображаться информация согласно выбранному критерию.
3.2 Сортировка списков в MS Excel
Постановка задачи и ее математическая формулировка
Отсортировать исходный список по 3 ключам сортировки (по выбору).
Описание входной и выходной информации, Сортировка
При помощи кнопки «Параметры» можно задать особый порядок сортировки (по дням недели, например).
Кроме того, кнопка позволяет учитывать регистр символов (большие буквы идут раньше маленьких), также задавать режим сортировки по строкам или столбцам.
Следует быть внимательными при сортировке списков, содержащих формулы. Если строка с формулой перемещается, относительные ссылки в формуле автоматически изменяются, что может привести к неверным результатам.
Необходимо следить за тем, чтобы часть строк — столбцов не была скрыта перед сортировкой. Это может привести к неупорядочиванию части записи, ибо скрытые строки — столбцы в сортировке не участвуют, за исключении скрытых путём структуризации.
Результаты расчетов, графики и диаграммы
Исходный список сортируется по фамилии клиента в алфавитном порядке, затем по заказам, а затем по стоимости товара.
3.3 Использование Автофильтра, Постановка задачи и ее математическая формулировка
Применить к списку Автофильтр. Отобразить только «Первые 10…» записей.
Описание входной и выходной информации
Фильтрация списков позволяет отобрать записи по определённому критерию. Для фильтрации данных можно использовать 2 вида фильтров: Автофильтр и Расширенный фильтр.
Автофильтр применяется по команде на вкладке Данные — Фильтр — Автофильтр. После выбора команды, ячейки имён полей превращаются в поля со списком в соответствии, из которых можно выбрать желаемый критерий отбора. Для отмены Автофильтра следует повторно выбрать эту команду.
Результаты расчетов, графики и диаграммы
Результатом работы Автофильтра является исходная таблица, содержащая 10 наибольших записей по полю «Стоимость».
3.4 Использование Расширенного фильтра в MS Excel
Постановка задачи и ее математическая формулировка
Применить к списку Расширенный фильтр. Диапазон условий задать самостоятельно в соответствии с предметной областью (не менее 3 условий).
Описание входной и выходной информации, Данные — Фильтр — Расширенный фильтр, Расширенного фильтра, Результаты расчетов, графики и диаграммы
Результатом работы Расширенного фильтра является исходная таблица, содержащая записей удовлетворяющие критериям отбора.
3.5 Вычисление промежуточных итогов в MS Excel
Постановка задачи и ее математическая формулировка
Вычислить промежуточные итоги, итоговые поля и операцию задать самостоятельно (предварительно выполнить сортировку по выбранному полю).
Описание входной и выходной информации
Назначение промежуточных итогов состоит в обобщении данных. Для подведения промежуточных итогов в соответствии с рисунком 3.12 необходимо:
- Выделить произвольную ячейку списка, затем выбрать команду на вкладке Данные — Итоги.
- Указать, как будет идти группировка данных, выбрав значение в списке «При каждом изменении в».
Предварительно столбец, по которому будет идти группировка, должен быть отсортирован.
- Из списка «Операция» выбирается функция, которая будет использоваться при обработке данных.
- Выбираются данные, которые должны участвовать в расчётах, установив в списке «Добавить итоги по» флажки для требуемых столбцов данных.
3.6 Проведение сводного анализа в MS Excel
Постановка задачи и ее математическая формулировка
Проанализировать данные списка с использованием сводной таблицы.
Описание входной и выходной информации
Сводная таблица создаётся при помощи Мастера сводных таблиц (Данные — Сводная таблица) пошагово:
- Указываем местонахождение исходных данных и тип создаваемого отчета (сводная таблица или сводная диаграмма).
- Указываем диапазон, содержащий исходные данные.
- При помощи кнопки «Макет» конструируем конфигурацию сводной таблицы.
Результаты расчетов, графики и диаграммы
3.7 Выводы об особенностях структуризации и первичной обработки в MS Excel
Excel позволяет использовать таблицы в качестве базы данных. Сама по себе структура из строк и столбцов электронной таблицы отлично подходит для создания информационных списков. Списки позволяют работать эффективно с большими наборами данных. Список — упорядоченный набор данных, имеющих одинаковую структуру, и состоит из трех основных элементов: 1. записи; 2. поля; 3. заглавной строки. Каждый элемент списка занимает одну строку, в которой данные распределяются по нескольким полям (столбцам).
В программе Excel списки являются специальным видом таблиц, для которых имеются операции для их обработки. При работе со списками часто требуются разные представления одних и тех же данных, для этого Excel позволяет использовать встроенные типы сортировки, а также создавать собственные.
В программе Excel разработчики из фирмы Microsoft значительно упростили работу со списками. Так называемые автоматические фильтры позволяют отобразить только те части списка, которые нужны для выполнения определенной задачи.располагает мощными средствами коллективной работы, которые ориентированы в первую очередь на совместную работу нескольких приложений пакета в сетевой среде. Высокая степень совместимости приложений, включенных в пакет MicrosoftOffice, обусловлена поддержкой технологии связывания и внедрения OLE. Примером применения этой технологии может служить внедрение Excel — таблиц или PowerPoint — презентаций в документ, созданный средствами Word. При использовании этой технологии между объектами устанавливается динамическая связь. Двойной щелчок на объекте, вставленном в документ, приводит к запуску приложения, в котором он был создан.
В данной курсовой работе наиболее подробно описаны все возможности и свойства обработки данных таблиц: создание и удаление пользовательских списков автозаполнения, фильтрация, сортировка, поиск и работа с формой базы данных.
4.1 Разработка индивидуальной БД
Постановка задачи и ее математическая формулировка
Средствами реляционной СУБД Microsoft Access разработать БД для заданной предметной области, включая пользовательский интерфейс для ввода исходных данных, их анализа и отображения результатов.
Разработать исходные данные индивидуального примера, выполнить заполнение и проверку работоспособности БД.
Исходные данные:
Предметная область: Доставка товаров.
Входная информация: каталог товаров, бланк заказов, сведения о клиентах
Выходная информация: запросы, формы, отчеты.
Количественные ограничения: БД содержит информацию о 20 клиентах, о 25 товарах, каждый клиент сделал 3 заказа.
Описание входной и выходной информации
Разработка информационно-логической модели БД.
Использование базы данных «Доставка на дом» позволит оперативно накапливать, систематизировать и эффективно обрабатывать информацию, формировать отчеты.
При традиционной организации деятельность организации по продаже и доставке товаров на дом находит свое отражение в следующих таблицах:
- ¾ товары: содержит описание товара;
- ¾ клиенты: включает подробную информацию о клиенте;
- ¾ заказы: включает подробную информацию о заказе.
Целью создания БД является автоматизация учета информации о совершенных заказах и доставке товаров.
Функции проектируемой БД:
- ¾ хранение информации о клиентах;
- ¾ хранение информации о сформированных заказах;
- ¾ хранение информации о товарах;
- ¾ обновление и добавление информации;
- ¾ анализ информации по различным срезам (клиент, товар, заказ);
- ¾ выдача итоговой информации в виде отчетов.
Анализируя предметную область можно выделить примерный перечень информации, которую будут содержать таблицы проектируемой БД:
- фамилия, имя, отчество клиента, дата рождения, адрес, телефон клиента;
- название товара, количество на складе, стоимость единицы, стоимость доставки;
- заказанный товар, количество, дата заказа и доставки, сумма к оплате.
Функциональный анализ информации проектируемой БД позволяет выделить следующие информационные объекты: Клиенты, Товары.
В соответствии с понятиями реляционной БД будет соответствовать таблица.
Реальные отношения между информационными объектами являются отношения «многие-ко-многим». Такие отношения непосредственно не поддерживаются реляционными СУБД. Реальные отношения «многие-ко-многим» разбиваются на отношения «один-ко-многим» после ввода промежуточной таблицы Заказы. Для установления связей каждому объекту назначается ключевое поле.
Важным требованием, предъявляемым к таблицам, является нормализация данных, которая позволяет минимизировать повторение данных. Нормализация — процесс, используемый с целью повышения эффективности памяти, удаления избыточной информации, упрощения процесса разработки приложения.
На основании спроектированной информационно-логической модели можно приступить к непосредственному созданию БД с помощью СУБД Microsoft Access.
Создание таблиц БД с помощью Microsoft Access.
Новая БД создается с помощью команды «Создать» на вкладке «Файл». При этом сразу указывается имя БД и ее расположение. В окне БД на вкладке Таблицы выполняется разработка макетов таблиц.
Для каждого поля таблицы задается тип данных и свойства полей.
Заполнение таблиц исходными данными в соответствии с поставленной задачей и количественными ограничениями выполняется после формирования схемы БД.
Формирование схемы БД.
Схема БД формируется после окончания работы над макетами таблиц с помощью команды на вкладке «Работа с базами данных»
4.2 Проектирование запросов
Постановка задачи и ее математическая формулировка
Спроектировать запросы:
- запросы на выборку, содержащие условие или условия отбора (с использованием операторов сравнения, логических операторов, оператора Between, Like) — не менее 5 запросов;
- запросы с параметрами (с одним и несколькими параметрами — не менее 3 запросов;
- запросы, содержащие вычисляемые поля;
- запросы с групповыми операциями (используя статистические функции Sum, Max, Min, Avg, Count) — не менее 5 запросов;
- запрос с повторяющимися записями — 1 запрос;
- запрос записи без подчиненных — 1 запрос;
- перекрестный запрос (с использованием Мастера и в режиме Конструктора) — не менее 2 запросов;
- запросы на изменение (создание новых таблиц, обновление, добавление, удаление данных) — не менее 3 запросов;
- При создании запросов из пунктов 4.2.1-4.2.8 необходимо описать источники запроса, поля, свойства запроса.
Разработать в базе данных по варианту запросы в режиме SQL:
- запрос на выборку выбранных (указанных самостоятельно) полей по одной таблице;
- запрос по связанным таблицам;
- запросы с условиями отбора и параметрами;
- запросы с фразой BETWEEN или IN;
- запросы с фразой LIKE;
- запрос с сортировкой;
- запросы с вычислениями (без группировки);
- запросы с фразой GROUP BY;
- запросы с фразой HAVING;
- запрос с подзапросом;
- провести модификацию базы данных — добавить поле в таблицу (в соответствии с вариантом).
Обновить поле соответствующими значениями;
обновить поле соответствующими значениями
разработать перекрестный запрос;
- разработать запрос-действие на создание таблицы;
- разработать запрос на обновление поля в таблице;
- разработать запрос на удаление таблицы;
Описание входной и выходной информации
«Стоимость товара» — позволяет отобразить информацию о предмете, стоимость которых >50 €. Для этого используем оператор сравнения.
«Сортировка клиентов» — позволяет сформировать список клиентов, по заданному условию. В данном случае выберем клиентов чьи фамилии находится в интервале от А до Н.
«Клиенты проживающие по ул. Я. Коласа» — позволяет сформировать список клиентов, проживающие по ул. Советская. Создание использованием оператора Like аналогично Источник запроса — таблица «Клиенты».
«Товары, купленные с 1 марта 2012 по 10 марта 2012 года» — позволяет сформировать список товаров, заказанных с 1 марта 2012 по 10 марта 2012 года. Источник запроса — таблица «Заказы».
«Фамилии на — ая» — позволяет сформировать список клиентов, фамилии которых заканчиваются на «-ая».
«Покупка товаров по названиям» — позволяет отобразить наименования товаров, которые покупались и кто их купил. Создание в режиме Конструктора. Для определения параметра запроса в строку условие отбора для столбца «Наименование товара» вместо конкретного значения вводится фраза, заключенная в квадратные скобки [Введите наименование товара]. Эта фраза будет выводиться в виде приглашения в диалоговом окне каждый раз при выполнении запроса.
«Заказы, которые заказал один клиент» — позволяет отобразить товары, которые заказал один клиент. Создание в режиме Конструктора. Для определения параметра запроса в строку условие отбора для столбца «Фамилия» вводится фраза, заключенная в квадратные скобки [Введите Фамилию]. Эта фраза будет выводиться в диалоговом окне каждый раз при выполнении запроса.
«Залоговая стоимость в Рублях» — позволяет отобразить стоимость товара в Рублях. Создание в режиме Конструктора. Источник запроса — таблица «Товары». Для определения параметра запроса в строку условие отбора для столбца «Цена» вместо конкретного значения вводится фраза, заключенная в квадратные скобки [Введите курс Рубля]. Эта фраза будет выводиться в диалоговом окне каждый раз при выполнении запроса.
«Фамилия и инициалы» — позволяет отобразить список фамилий и инициалов всех клиентов. Создание в режиме Конструктора. В запрос включаются следующие поля «Фамилия клиента», «Имя клиента», «Отчество клиента». Для создания вычисляемого поля используется функция Left и оператор конкатенации
«Возраст клиентов» — позволяет рассчитать возраст клиентов. Используется Построитель выражений. Создание в режиме Конструктора.
«Сумма к оплате» — позволяет сформировать список содержащий цену купленных товаров, которые заказал каждый клиент + стоимость доставки. Создание в режиме Конструктора. Создается с использованием групповой операции Sum по полю цена. Создание запроса в режиме конструктора.
«Количество заказов клиента» — позволяет отобразить количество заказов, сделанных клиентами. Создание в режиме Конструктора. Создается с использованием групповой операции Count по полю Заказы. Создание запроса в режиме конструктора.
«Максимальная сумма к оплате» — позволяет высчитать максимальную цену, которую заплатит каждый клиент. Запрос создается с использованием операции Мах по полю «Сумма к оплате». Создание запроса в режиме
«Средняя сумма к оплате» — позволяет высчитать среднюю цену, которую заплатит каждый клиент. Запрос создается с использованием операции Avg по полю «Сумма к оплате». Создание запроса в режиме конструктора.
«Минимальная сумма к оплате» — позволяет высчитать минимальную цену, которую заплатит каждый клиент. Запрос создается с использованием операции Min по полю «Сумма к оплате». Создание запроса в режиме конструктора.
«Запрос с повторяющимися записями» — позволяет отобразить список, где есть повторяющие записи. Запрос создаем с помощью Мастера. Исходная таблица — Товары.
«Клиенты не имеющие данные» — позволяет определить клиентов, которые не имеют данных. Чтобы создать запрос нужно выбрать в списке запрос «Записи без подчиненных» и нажать кнопку ОК. В списке таблиц выбрать таблицу, содержащую повторяющиеся записи без подчиненных «Клиенты», и нажать кнопку Далее.
«Стоимость каждого товара» — позволяет отобразить информацию о цене каждого заказанного товара для каждого клиента. Чтобы создать запрос необходимо выбрать в списке запрос «Перекрестный запрос» и нажать кнопку ОК. Выбрать таблицу или запрос, поля которых необходимо вывести в перекрестном запросе. Выбрать поля, которые будут использоваться в качестве заголовков.
«Дата заказа каждого товара» — позволяет отобразить информацию о дате заказа каждого товара, каждым клиентом. Чтобы создать запрос необходимо выбрать в списке запрос «Перекрестный запрос» и нажать кнопку ОК. Выбрать таблицу или запрос, поля которых необходимо вывести в перекрестном запросе. Выбрать поля, которые будут использоваться в качестве заголовков.
«Запрос на создание новой таблицы» — позволяет создать Новую таблицу содержащую все данные из таблицы «Клиенты». Создается запрос на «Создание новой таблицы».
«Удаление клиента» — позволяет удалить информацию о клиенте. В качестве фамилии задать параметр.
«Запрос на обновление данных» — позволяет обновить данные. В результате этого запроса, стоимость доставки измениться на 5 процентов.
Запрос на выборку выбранных полей по одной таблице. «Клиенты» — позволяет отобразить фамилию, имя, отчество и телефон клиента. Выборка выполняется на основе SQL-запроса. Текст запроса в режиме SQL:
SELECT Фамилия, Имя, Отчество, Телефон FROM Клиенты.
Запрос с условие. «Стоимость > 50 €» — позволяет отобразить товары, стоимость которых более 50 €. Выборка выполняется на основе SQL-запроса. Текст запроса в режиме SQL:Товары. [Наименование товара], Товары. [Стоимость единицы]Товары(((Товары. [Стоимость единицы])>50));
- Запрос с параметром позволяет отобразить информацию, о приобретении конкретного товара. Выборка выполняется на основе SQL-запроса. Текст запроса в режиме SQL:Клиенты. Фамилия, Товары. [Наименование товара], Заказы. [Дата заказа]Товары INNER JOIN (Клиенты INNER JOIN Заказы ON Клиенты. Код = Заказы. Клиент) ON Товары. Код = Заказы. Товар(((Товары. [Наименование товара])=[Введите наименование товара]));
- Запросы с фразой Between. «Заказы с 1 по 10 марта» — позволяет отобразить совершенные заказы в период указанный выше. Выборка выполняется на основе SQL-запроса. Текст запроса в режиме SQL:
SELECT Заказы. Клиент, Заказы. Товар, Заказы. [Дата заказа]
FROM Заказы
WHERE (((Заказы. [Дата заказа]) Between #3/1/2012# And #3/10/2012#));
— Запросы с фразой Like. «Клиенты по заданной фамилии». В данном случае выборка будет тех фамилий, которые заканчиваются на «ая». Выборка выполняется на основе SQL-запроса. Текст запроса в режиме SQL:Клиенты. Фамилия, Клиенты. Имя, Клиенты. ОтчествоКлиенты(((Клиенты. Фамилия) Like «*ая»))
Запрос с сортировкой. «По дате заказа» — отображает список заказов, сортированный по дате заказа. ORDER BY поле1 [ASC|DESC] позволяет управлять порядком вывода результирующей выборки: ASC — по возрастанию (по умолчанию); DESC — по убыванию. Выборка выполняется на основе SQL-запроса. Текст запроса в режиме SQL:*Заказы
ORDER BY [Дата заказа] DESC;
- Запрос с вычислением «Фамилия и инициалы» позволяет на основании данных поля Ф.И.О., содержащего информацию вида Иванов Иван Иванович, сформировать выражение в виде Иванов И.И.
Запросы с фразой GROUP BY. GROUP BY — образуются группы строк, имеющих одно и то же значение в указанном столбце. «Сумма к оплате» — позволяет отобразить долг всех клиентов. Все имена полей, приведенные в списке предложения SELECT, должны присутствовать и во фразе GROUP BY — за исключением случаев, когда имя столбца используется в итоговой функции. Выборка выполняется на основе SQL-запроса. Текст запроса в режиме SQL:Клиенты. Фамилия, Sum (Заказы. [Сумма к оплате]) AS [Sum-Сумма к оплате]
FROM Товары INNER JOIN (Клиенты INNER JOIN Заказы ON Клиенты. Код = Заказы. Клиент) ON Товары. Код = Заказы. ТоварBY Клиенты. ФамилияBY Клиенты. Фамилия;
- Запросы с фразой HAVING. HAVING — фильтруются группы строк объекта в соответствии с указанным условием. «Сумма к оплате>100» — отображает фамилии тех клиентов, кто должен заплатить больше100 €. Выборка выполняется на основе SQL-запроса. Текст запроса в режиме SQL:Клиенты. Фамилия, Sum (Заказы. [Сумма к оплате]) AS [Sum-Сумма к оплате]
FROM Товары INNER JOIN (Клиенты INNER JOIN Заказы ON Клиенты. Код=Заказы. Клиент) ON Товары. Код=Заказы. ТоварBY Клиенты. ФамилияSum (Заказы. [Сумма к оплате])>100;
- Запрос с подзапросом. Подзапрос — инструмент создания временной таблицы, содержимое которой извлекается и обрабатывается внешним оператором. Текст подзапроса должен быть заключен в скобки. «Название товара» — позволяет отобразить книгу, тираж которой максимальный. Выборка выполняется на основе SQL-запроса. Текст запроса в режиме SQL:Товары. Наименование_товара AS Выражение1, Товары. [Количество на складе]Товары(((Товары. [Количество на складе])=(SELECT MAX ([Количество на складе])Товары)));
- Проведение модификации базы данных — позволяет обновить данные. В результате этого запроса, цена товара измениться на определенное количество процентов. Создание в режиме SQL. Создание запроса в режиме SQL.
Обновить поле соответствующими значениями. Обновление поля выполняется на основе SQL-запроса. Текст запроса в режиме SQL:
- PARAMETERS [Старая_фамилия] Text (20), [Новая_фамилия] Text (20);
UPDATE Клиенты AS 1 SET Фамилия = [Новая_фамилия]
WHERE (Фамилия=[Старая_фамилия]);
— Перекрестные запросы позволяют формировать результат выборки в виде сводной таблицы, где слово PIVOT определяет подписи столбцов, а GROUP BY — определяет подписи строк при выборке и группировании агрегированных данных статистической функцией в слове TRANSFORM.
«Стоимость каждого товара» — позволяет отобразить информацию о цене каждого заказанного товара для каждого клиента.
Создание перекрестного запроса выполняется на основе SQL-запроса. Текст запроса в режиме SQL:Min (Товары. [Стоимость единицы]) AS [Min-Стоимость единицы]Заказы. [Клиент], Sum (Заказы. [Сумма к оплате]) AS [Итоговое значение Сумма к оплате]
FROM Товары INNER JOIN Заказы ON Товары. Код = Заказы. ТоварBY Заказы. [Клиент]BY Заказы. [Клиент]Заказы. [Товар];
- Запрос действия на создание таблицы. Команда CREATE TABLE — создание таблицы. «Создание таблицы» — позволяет создать таблицу с интересующими полями. Создание запроса-действия на создание таблицы выполняется на основе SQL-запроса. Текст запроса в режиме SQL:TABLE Супер_Товары (Название_Товара TEXT (20), Стоимость CURRENCY);
- Запрос на удаление таблицы. Команда DROP TABLE — удаление таблицы: DROP TABLE имя_таблицы [RESTRICT | CASCADE].
Запрос позволяет удалить таблицу Супер_товары. Удаление таблицы выполняется на основе SQL-запроса. Текст запроса в режиме SQL:
- DROP TABLE Супер_Товары;
4.3 Проектирование форм в MS Access
Постановка задачи и ее математическая формулировка
Спроектировать следующие виды форм:
Подчиненные формы на основе таблиц для ввода, редактирования и отображения данных. Привести описание форм, перечислив используемые элементы управления.
Кнопочную форму, содержащую информацию по различным срезам индивидуальной БД (с использованием Мастера для разработки кнопок и процедуры обработки событий).
Добавить в кнопочную форму рисунок, надписи, изменить фон, шрифт по своему усмотрению. Привести описание форм, перечислив кнопки и соответствующие им действия.
Главную кнопочную форму в соответствии с проектом для управления индивидуальной БД с использованием Диспетчера кнопочных форм. Настроить параметры запуска БД таким образом, чтобы Главная кнопочная форма автоматически выводилась на экран при открытии БД.
Описание входной и выходной информации
Форма — это объект базы данных, который можно использовать для ввода, изменения или отображения данных из таблицы или запроса. Формы могут применяться для управления доступом к данным: с их помощью можно определять, какие поля или строки данных будут отображаться. Например, некоторым пользователям достаточно видеть лишь несколько полей большой таблицы. Если предоставить им форму, содержащую только нужные им поля, это облегчит для них использование базы данных. Для автоматизации часто выполняемых действий в форму можно добавить кнопки и другие функциональные элементы.
Формы можно рассматривать как окна, через которые пользователи могут просматривать и изменять базу данных. Рационально построенная форма ускоряет работу с базой данных, поскольку пользователям не требуется искать то, что им нужно. Внешне привлекательная форма делает работу с базой данных более приятной и эффективной, кроме того, она может помочь в предотвращении неверного ввода данных. В Microsoft Office Access 2007 предусмотрены новые средства, помогающие быстро создавать формы, а также новые типы форм и функциональные возможности, благодаря которым база данных становится более практичной.
Для получения большей свободы выбора полей, отображаемых на форме, вместо упомянутых выше инструментов можно воспользоваться мастером форм. Кроме того, можно указать способ группировки и сортировки данных, а также включить в форму поля из нескольких таблиц или запросов при условии, что заранее заданы отношения между этими таблицами и запросами.
Для добавления в форму полей из нескольких таблиц или запросов не нажимайте кнопки Далее или Готово после выбора полей из первой таблицы или запроса на первой странице мастера форм. Повторите действия для выбора другой таблицы или запроса и щелкните все дополнительные поля, которые требуется включить в форму. Чтобы продолжить, нажмите кнопку Далее или Готово.
Далее в режиме конструктора выбираем Подчиненную форму и добавляем необходимые поля из запросов или таблиц.
Разработка Кнопочной формы в соответствии с проектом для управления индивидуальной БД в режиме Конструктора форм
В режиме Конструктора форм, используя Панель элементов, необходимо расположить в области данных формы необходимые элементы управления (рисунок с логотипом БД, вкладки, кнопки) и выполнить настройку свойств.
Настройка действия при нажатии кнопки выполняется двумя способами: командой Обработка событий из контекстно-зависимого меню или кнопкой «Построить», т.е. с использованием Мастера. При использовании команды Обработка события в диалоговом окне необходимо из предлагаемых вариантов выбрать Макросы, задать имя макроса в соответствии с его назначением.
Назначить макрос созданной кнопке можно другим способом. Необходимо выполнить команду «Свойства», перейти на вкладку «События» и в строке «Нажатие кнопки» вызвать Мастер создания макросов.
В окне Конструктора макросов выбрать из списка необходимые макрокоманды и задать аргументы.
Проверить или изменить настройку действия при нажатии кнопки можно на вкладке «События» окна Свойств кнопки.
При использовании Мастера для разработки кнопок на панели инструментов Панель элементов должна быть нажата кнопка Мастера в режиме Конструктора форм, затем обрисовывается мышью контур будущей кнопки. При этом действии начинает работать Мастер, который на первом шаге содержит фиксированный набор кнопок разбитых на категории. На втором шаге Мастера необходимо определить изображение на кнопке. Это может быть произвольный текст или рисунок. На третьем шаге Мастера надо определить имя кнопки. Имя кнопки представляет собой переменную, которую нельзя путать с подписью — текстом, изображенным на кнопке.
Таким образом, при нажатии на выше созданную кнопку можно будет выйти из Базы данных.
Чтобы Главная кнопочная форма автоматически выводилась на экран при открытии БД, необходимо настроить параметры запуска БД (Файл / Параметры / Текущая база данных / Параметры приложений).
Результаты расчетов, графики и диаграммы
Вторым способом создания главных кнопочных форм является использование Диспетчера кнопочных форм.
Для создания такой формы необходимо выбрать команду Сервис \ Настройки \ Диспетчер кнопочных форм. В окне Диспетчера кнопочных форм необходимо нажать кнопку «Изменить». В результате откроется окно «Изменение страницы кнопочной формы», где определяются элементы кнопочной формы. Далее необходимо нажать кнопку «Создать», и откроется окно «Изменение элемента кнопочной формы». Затем выбрать форму, например форму «Главная кнопочная» и команду, например «Открыть форму для добавления», нажать кнопку «ОК».
При необходимости следует определить остальные элементы кнопочной формы для всех форм БД, нажимая кнопку «Создать» в окне «Изменение страницы кнопочной формы».
Результаты расчетов, графики и диаграммы
4.4 Проектирование пользовательских форм при помощи языка SQL
Постановка задачи и ее математическая формулировка
Создать код программы-обработчика события нажатия на кнопку в соответствии с вариантом базы данных.
Описание входной и выходной информации
При работе в офисных приложениях часто приходится формировать документы в текстовом редакторе Microsoft Word, куда необходимо переносить информацию, хранящуюся в базе данных. Технология автоматизации позволяет управлять этим процессом на программном уровне. Рассмотрим бизнес-ситуацию. Клиентам необходимо получить дополнительные сведения к договору (справку) о правилах формирования заказа.
В места подчеркивания вставляется информация, которая хранится в базе данных «Доставка товаров на дом». Перенос информации вручную неэффективен, поэтому необходимо автоматизировать этот процесс.
Автоматизация процесса:
а) В места подчеркивания нужно вставить понятные закладки.
б) Разработать сложную форму, с подчиненными подформами, которые обеспечат удобный просмотр структурированной информации из базы данных.
Работа с такой формой позволяет выбирать всю необходимую информацию для справки. Форма разрабатывается Мастером, в котором вначале загружаются все поля из таблицы Клиенты, затем все поля из таблицы Заказы.
в) Создать на форме кнопку, нажатие на которую обеспечит доступ к файлу ДОПОЛНИТЕЛЬНЫЕ СВЕДЕНИЯ.docх, вставив при этом поля текущей записи из формы в места закладок.
В редакторе VBA необходимо подключить ссылку на библиотеку объектов MS Word. Для этого в меню нажать пункт Tools-References. В списке найти и установить флажок для строки Microsoft Word Object Library.
Результаты расчетов, графики и диаграммы
Результаты автоматизации можно протестировать, нажав кнопку Формирование справки.
4.5 Проектирование отчетов средствами MS Access
Постановка задачи и ее математическая формулировка
Создать удобные отчеты разных типов: на основе созданных запросов и таблиц. Привести макеты отчетов и отчеты.
Описание входной и выходной информации
Отчет — это объект базы данных, который используется для отображения и обобщения данных. Отчеты могут содержать подробные сведения об отдельных записях, сводные сведения о большой группе записей либо и то, и другое. Кроме того, отчеты Access также можно использовать при создании наклеек для списков, рассылок и многого другого.
Создать «Автоотчет в столбец
Для наглядного и наиболее привлекательного вида отчета необходимо отформатировать его в режиме конструктора в соответствии с рисунком 4.87.
Результаты расчетов, графики и диаграммы
«Подробный итоговый отчёт». Отчёт создаётся в режиме Мастера отчётов. Для этого на вкладке Отчёты нажать кнопку «Создать» и в появившемся диалоговом окне выбрать команду «Мастер отчётов».
Результаты расчетов, графики и диаграммы
В режиме Конструктора создать отчет, содержащий список клиентов и информацию о совершенных ими заказах. Разместить надписи, содержащие заголовки столбцов отчета, в разделе Верхний колонтитул, а все текстовые поля для заголовков строк и значений столбцов — в области данных. Определить в окне Сортировка и группировка группировку по полю, например «Фамилия клиента».
При работе с базой данных для просмотра, форматирования и обобщения данных обычно используются отчеты. Они позволяют выбрать из базы данных требуемую информацию и оформить ее в виде документа, который можно просмотреть и напечатать, а также предоставляют широкие возможности для обобщения и анализа данных. Источником данных для отчета могут служить таблицы и запросы. Кроме данных, полученных из таблиц, в отчете могут быть отображены вычисленные по исходным данным итоговые значения. Создавать отчеты намного проще, если структура таблиц базы данных и отношения между ними хорошо продуманы.
.1 Создание типовых документов с использованием слияния в MS Word и вычислений над полями слияния
Постановка задачи и ее математическая формулировка
Создать типовой документ с использованием слияния в MS Word с вычислениями над полями слияния.
Описание входной и выходной информации
Для создания типовых документов с использованием слияния в MS Word необходимо сначала создать в MS Excel список. Содержащий информацию о купле — продажах, сохранить его под именем Фамилия.xlc.
С использованием слияния в MS Word создать договоры купли продажи для покупателей и сохранить их в файле под именем Договоры 1.
Для использования слияния необходимо выбрать на вкладке Рассылки Начать слияние. После этого нужно выбрать Пошаговый мастер слияния.
Далее достаточно следовать простым указаниям мастера. Процесс слияния состоит из 6 последовательных шагов. Первый шаг мастера позволяет выбрать с каким документом предстоит работа (письмо, каталог и т.д.).
Второй шаг — выбор основы для создания каталога. Основой может быть текущий документ, а также шаблон или существующий документ. Третий шаг мастера предлагает выбрать получателей, которые могут присутствовать в уже существующем списке (в данном случае ранее созданный документ Excel «Фамилия».Четвертый шаг позволяет создать поля слияния, если это не было сделано ранее. Пятый шаг — это непосредственный просмотр созданного документа, причем с помощью стрелок можно пролистать все созданные списки каталога. Шестой — создание новых документов, этот шаг необязателен и может не выполняться. Создание полей слияния (четвертый шаг мастера выбор «Другие элементы»).
Результаты расчетов, графики и диаграммы
С использованием слияния в MS Word создаются договоры купли-продажи для покупателей в соответствии с рисунками 5.5, 5.6 и 5.7. Данная версия договоров сохранена в файле под именем Договор.
2 Использование электронных форм и шаблонов в текстовом процессоре MS Word, Постановка задачи и ее математическая формулировка
Создать электронную форму и шаблон в текстовом процессоре MS Word.
Описание входной и выходной информации
Далее выбрать место, в которое необходимо вставить информацию и нажать кнопку Поле со списком. Необходимо повторить данную операцию в каждом месте вставки.
Далее необходимо заполнить все пропуски значениями соответствующими варианту.
Для ввода данных в раскрывающийся список необходимо выбрать элемент Поле со списком и выбрать его свойства. В поле раскрывающегося списка нажать Добавить.
Далее на основе созданной электронной формы необходимо создать шаблон документа.
Для его создания нужно вырезать из документа весь текст, присутствие которого в шаблоне неуместно, а также удалить все лишние графические элементы. Отредактировать колонтитулы так, чтобы в них остались только те элементы, которые должны присутствовать в шаблоне. Для сохранения выбрать команду Файл, Сохранить как. После этого на экране появится диалоговое окно Сохранение документа. Введите имя документа. Имя следует набрать в поле Имя файла. В раскрывающемся списке Тип файла выбрать элемент Шаблон документа.
Результаты расчетов, графики и диаграммы, .3 Работа с главным и вложенными документами, Постановка задачи и ее математическая формулировка
Создать главный документ на основе существующего документа.
Описание входной и выходной информации
Для создания главного документа на основе существующего необходимо создать главный документ на основе документа Финансовый рынок. Главный документ должен содержать в качестве вложенных документов следующие разделы:
- Финансовые рынки (Рынки денег);
- Общая характеристика финансовой системы;
- Валютный рынок;
- Рынок государственных ценных бумаг;
- Рынок векселей;
- Рынок корпоративных ценных бумаг;
- Библиография.
[Электронный ресурс]//URL: https://drprom.ru/diplomnaya/avtomatizatsiya-ekonomicheskih-raschetov/
Для создания структуры документа необходимо:
открыть документ Финансовый рынок и сохранить его.
создать структуру документа.
Для этого нужно выделить нужный заголовок и назначить уровень в соответствии со схемой, приведенной ниже, используя список Уровень, на панели работа со структурой. Результатом создания структуры документа является схема с изображенными уровнями данных в соответствии с рисунком 5.17.
- Уровень — Финансовый рынок
- Уровень — Финансовые рынки (Рынки денег)
- Уровень — Общая характеристика финансовой системы
- Уровень — Валютный рынок
- Уровень — рынок наличной иностранной валюты
- Уровень — межбанковский районный рынок
- Уровень — Рынок государственных ценных бумаг
- Уровень — Государственные казначейские облигации
- Уровень — Государственные Городские краткосрочные облигации
- Уровень — Рынок векселей
- Уровень — Рынок корпоративных ценных бумаг
- Уровень — Динамика акций
- Уровень — Торговля корпоративными ценными бумагами
- Уровень — Биржевая торговля корпоративными ценными бумагами
- Уровень — Внебиржевая торговля корпоративными ценными бумагами
Библиография.
[Электронный ресурс]//URL: https://drprom.ru/diplomnaya/avtomatizatsiya-ekonomicheskih-raschetov/
Постановка задачи и ее математическая формулировка
Создать главный документ из существующих независимых документов.
Описание входной и выходной информации
Создать главный документ из существующих независимых документов:
понятие информации
компьютерные преступления, признаки уязвимости
признаки компьютерных преступлений
меры физической безопасности
информационная безопасность Internet
Необходимо:
Сначала создать Главный документ, после этого необходимо поставить курсор в то место, где должен находится вложенный документ, далее на вкладке Структура выбрать команду Вставить, а затем выбрать документ который необходимо вставить. Таким же образом добавляются остальные необходимые документы.
Постановка задачи и ее математическая формулировка
Создать главный документ с вложенными документами.
Описание входной и выходной информации
Для создания вложенных документов необходимо выделить в главном документе все заголовки, которые должны быть преобразованы во вложенный документ и нажать кнопку Создать вложенный документ в соответствии с рисунком 5.19. Сохранить главный документ. Проверить сохранился ли каждый объект отдельно с соответствующими структуре именами файлов.
После создания вложенного документа в MS Word существует возможность просмотра местонахождения каждого сохраненного документа. Для просмотра месторасположения необходимо нажать кнопку Свернуть вложенные документы. После этого Word отобразит гиперссылки на вложенные документы. Для возврата в режим просмотра главного документа необходимо нажать кнопку Разорвать связь.
Далее необходимо сохранить копию любого вложенного документа в отдельной папке и проверить связи между документами.
Для того, чтобы открыть вложенный документ из главного нужно в режиме просмотра структуры дважды щелкнуть по значку вложенного документа.
Постановка задачи и ее математическая формулировка
Использовать фреймы и гиперссылки для организации навигации в большом документе.
Описание входной и выходной информации
Для создания фреймов необходимо использовать панель Рамки. Заголовки Банковская система Беларуси и Сущность и функции банковской системы Беларуси, которые находятся в левой рамке, будут являться гиперссылками, с помощью которых открываются документы в других рамках.
Для создания гиперссылки необходимо сначала выделить текст, затем в диалоговом окне Добавление гиперссылки нажать правой кнопкой мыши и выбрать гиперссылку. После этого появится диалоговое окно, в котором необходимо выбрать документ, на который будет отображаться при использовании гиперссылки.
После использования гиперссылки будет отображаться документ, выбранный в окне вставка гиперссылки.
6.1 Создание функциональной модели
Постановка задачи и ее математическая формулировка
Разработать функциональную модель проектирования программного модуля и описать ее средствами методологии IDEF0.
Требования : Минимальная глубина декомпозиции — 3
Раздел должен содержать формулировку выполняемого задания, а также подробное описание технологии построения функциональной диаграммы. В конце раздела сделать выводы об удобстве работы с редактором Visio.
Описание входной и выходной информации
Создание функциональной модели проектирования программного модуля:
1. В меню Файл последовательно выбираются команды Создать , Бизнес или Блок-схема , а затем — команда Функциональная блок-схема .
2. Задается ориентация полос в блок-схеме, добавляется заголовок в верхнюю часть полос «Дерево бизнес-направлений».
3. Чтобы подписать схему и функциональные полосы, необходимо щелкнуть поле с текстом, а затем ввести нужный текст, например «Дерево бизнес-направлений», «Модуль 1», «Модуль 2», «Модуль 3». Чтобы изменить ориентацию всех подписей, необходимо щелкнуть правой кнопкой мыши заголовок или рамку вокруг блок-схемы и выбрать команду «Отобразить все полосы и подписи вертикально» или «Отобразить все полосы и подписи горизонтально»
4. Из набора элементов «Фигуры схемы управления качеством» фигуры блок-схемы добавляются в соответствующие расположения на полосы или вдоль полос, чтобы представить шаги процесса. Для добавления текста в фигуру выделите ее, а затем введите текст. Закончив ввод, щелкните за пределами текстового блока.
5. Соединение фигур блок-схемы:
¾ Нажать кнопку инструмента «Соединительная линия», а затем перетащить из точки соединения первой фигуры к точке соединения второй фигуры.
¾ Соединив фигуры, нажать кнопку инструмента Указатель.
6. Чтобы подписать фигуру блок-схемы или соединительную линию, необходимо выделить ее, а затем ввести нужный текст.
7. Чтобы указать фазу процесса (при необходимости), необходимо добавить фигуру «Разделитель».
¾ Из набора элементов «Фигуры функциональной блок-схемы» перетащить фигуру «Разделитель» на то место в блок-схеме, где требуется указать начало фазы. Фигура будет расширена вдоль всех полос.
¾ Выделив разделительную линию, ввести подпись. Чтобы изменить положение подписи, нажать кнопку инструмента «Текст», щелкнуть подпись, а затем перетащить ее в новое место. Использовать команду предварительный просмотр.
9. В блок-схеме можно выполнить автоматическую нумерацию фигур.
¾ В блок-схеме выделить фигуры, которым требуется присвоить номера.
¾ В меню «Сервис» последовательно выбрать команды «Надстройки», «Дополнительные решения Visio», а затем — команду «Нумерация фигур».
¾ На вкладке «Общие» в группе «Операция» установить переключатель в положение «Автонумерация». В группе «Применение» установить переключатель в положение «Выбранные фигуры», а затем нажать кнопку ОК. Чтобы пронумеровать новые фигуры блок-схемы, перемещенные на страницу, в диалоговом окне «Нумерация фигур» установить флажок «Продолжать нумерацию фигур» при перетаскивании на страницу.
10. Макет форматируется с использованием команд группы «Формат».
Результаты расчетов, графики и диаграммы
Выводы об удобстве работы с редактором Visio.
Основные возможности:
Visio поддерживает обширный набор шаблонов — блок-схемы бизнес-процессов, схемы сетей, диаграммы рабочих процессов, модели баз данных и диаграммы ПО. Их можно использовать для визуализации и рационализации бизнес-процессов, отслеживания хода работы над проектами и использования ресурсов, оптимизации систем, составления схем организационных структур, карт сетей и планов зданий.
Шаблоны дают возможность быстро приступить к работе. MS Visio содержит ряд средств, с помощью которых специалисты из сферы ИТ и бизнеса могут создавать различные диаграммы в соответствии со своими потребностями. Новые шаблоны выпуска Профессиональный, например, шаблон ITIL или «Схема потока создания стоимости», расширяют диапазон доступных диаграмм. С помощью стандартных символов MicrosoftSmartShapes и мощных функций поиска можно быстро найти нужную фигуру, где бы она ни находилась.
Для часто используемых шаблонов организован быстрый доступ. В новом окне «Приступая к работе» можно найти нужный шаблон, просматривая категории упрощенных шаблонов и крупные образцы шаблонов. Для доступа к недавно использовавшимся шаблонам служит новое представление «Последние шаблоны» в окне «Приступая к работе».
Визуализация сложной информации:
Visio поддерживает обширный набор шаблонов — блок-схемы бизнес-процессов, схемы сетей, диаграммы рабочих процессов, модели баз данных и диаграммы ПО. Их можно использовать для визуализации и рационализации бизнес-процессов, отслеживания хода работы над проектами и использования ресурсов, оптимизации систем, составления схем организационных структур, карт сетей и планов зданий.
Шаблоны дают возможность быстро приступить к работе. Office Visio 2007 содержит ряд средств, с помощью которых специалисты из сферы ИТ и бизнеса могут создавать различные диаграммы в соответствии со своими потребностями. Новые шаблоны выпуска Профессиональный, например, шаблон ITIL или «Схема потока создания стоимости», расширяют диапазон доступных диаграмм. С помощью стандартных символов Microsoft SmartShapes и мощных функций поиска можно быстро найти нужную фигуру, где бы она ни находилась.
Для часто используемых шаблонов организован быстрый доступ. В новом окне «Приступая к работе» можно найти нужный шаблон, просматривая категории упрощенных шаблонов и крупные образцы шаблонов. Для доступа к недавно использовавшимся шаблонам служит новое представление «Последние шаблоны» в окне «Приступая к работе».
В начале работы с образцами схем в выпуске Office Visio Профессиональный 2007 легко найти новые образцы, открыв новое окно «Приступая к работе» и воспользовавшись категорией «Образцы». Из образцов схем, интегрированных с данными, специалисты могут почерпнуть идеи для создания собственных диаграмм, понять, каким образом данные образуют контекст различных типов диаграмм, а также выбрать, какой шаблон использовать.
Новая функция автосоединения в Office Visio 2007 — соединение фигур без рисования соединителей — позволяет соединять фигуры, равномерно располагать их и выравнивать одним щелчком мыши. При перемещении соединенных фигур они остаются соединенными, а соединители автоматически изменяют путь между фигурами.
Выявление трендов и проблем:
Диаграммы в выпуске Office Visio Профессиональный 2007 стали более интеллектуальными благодаря возможности связывать их с данными, что дает более полное представление о процессе, проекте или системе. Визуальное исследование информации позволяет выявить важные тренды, проблемные места или исключения и принять надлежащие меры. Анализ бизнес-данных с возможностью их детализации и создания различных представлений обеспечивает глубокое проникновение в суть вопроса.
Выражения в запросах MS Access. Понятие выражения и его элементы. Использование статистических функций.
В MS Access выражение является аналогом формулы в MS Excel. Выражение, позволяющее получить определенный результат, представляет собой набор элементов, используемых по одному или в комбинации друг с другом. Выражения используются тогда, когда надо выполнить одно из следующих действий:
- Вычислить значения, не содержащиеся в данных в явном виде. Можно вычислить значения для полей таблицы, запросов и элементов управления в форме или отчете.
- Задать значение по умолчанию для поля таблицы или элемента управления в форме или отчете. Значения по умолчанию отображаются при открытии таблицы, формы или отчета.
- Задать условие на значение. Условия на значение контролируют значения, которые могут быть введены в поле или элемент управления.
- Задать условие отбора в запросе.
Элементами выражения MS Access являются:
