Адекватно оформленная письменная работа способствует не только эстетическому наслаждению читателя, но и правильному пониманию написанного. В этой статье детально описывается, как настроить файл в текстовом редакторе Microsoft Word, чтобы отчет по практике, курсовая или дипломная работа была составлена в соответствии с требованиями ГОСТ.
Первый шаг – устанавливаем параметры страниц
Согласно государственным стандартам, поля должны быть: слева – 3 см, справа – 1,5 см, сверху и снизу – по 2 см. Чтобы их установить проделываем следующие действия:
- На главной панели выбираем вкладку «Разметка страницы».
- Заходим в «Параметры страницы».
- В разделе «Поля» устанавливаем необходимые значения.
- Здесь же выбираем «книжную» ориентацию.
- Переходим в раздел «Размер бумаги» и выставляем формат А4.
Второй шаг – устанавливаем стили
Как правило, в большинстве учебных заведений для оформления , дипломной или любой другой письменной работы достаточно установить три стиля:
- обычный – используется для написания основного текста работы;
- заголовок 1 – размещается посередине страницы, пишется заглавными буквами;
- заголовок 2 – оформляется как обычный текст документа.
В редакторе Word можно создать собственный стиль, либо изменить уже существующие.
Обычный стиль
1. На главной панели заходим в раздел «Стили».
2. Щелкаем по кнопке «Дополнительные параметры».

3. В открывшемся окне кликаем правой кнопкой мыши по надписи «Обычный стиль», затем выбираем «Изменить».
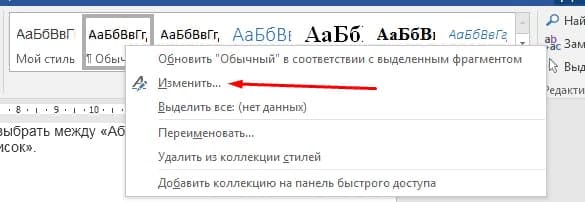
Появляется диалоговое окно, в котором показана вся информация об этом стиле.
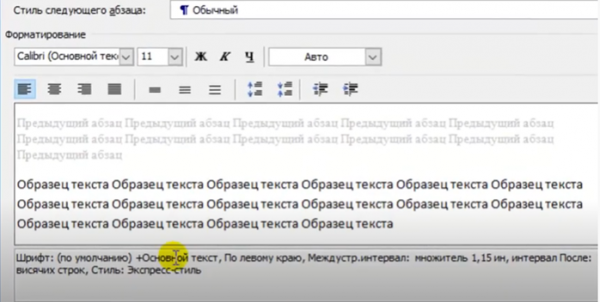
4. Обращаемся к разделу «Форматирование» и выставляем необходимые параметры:
- шрифт – Times New Roman;
- кегль – 14;
- цвет текста – черный;
- выравнивание – по ширине;
- интервал – полуторный.
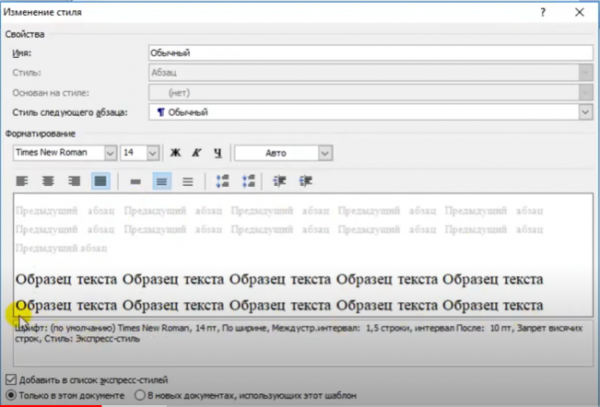
Научно-информативный стиль речи
... информации конспект составляется на основе чтения или слушания. В зависимости от формы представления информации в конспекте и от степени свернутости в конспекте первичного текста различают следующие ... речевые клише, характерные для данного жанра научного стиля речи: Завершая анализ материала по теме "Реферат", предлагаем проанализировать структуру реферата и речевые клише, используемые при его ...
5. Здесь же выставляем абзацный отступ. Для этого:
- В левом нижнем углу кликаем по кнопке «Формат» и выбираем раздел «Абзац».
- Во всплывшем окне в разделе «Первая строка» выбираем надпись «Отступ».
- Далее устанавливаем необходимый показатель при помощи стрелочек – в нашем случае это 1,25 см.
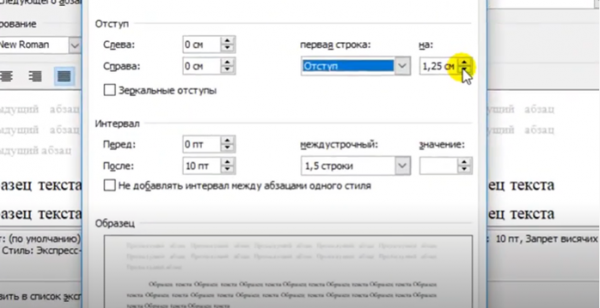
Важно! Следует обратить внимание на раздел «Интервал», который находится в этом же окне. Показатели «перед» и «после» должны быть обнулены, иначе расстояние между строками будет больше необходимого, что может стать причиной возврата труда на доработку.
Заголовок 1
Кликаем правой кнопкой мыши на «Заголовок 1» и выбираем пункт «Изменить».
- Выставляем аналогичные обычному стилю параметры, за исключением выравнивания – его необходимо установить «по центру».
- Далее здесь же нажимаем кнопку «Формат» и выбираем пункт «Абзац».
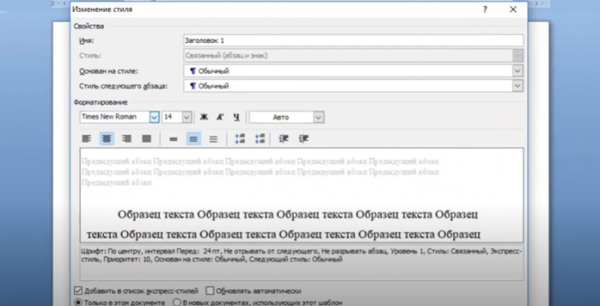
- В разделе «Первая строка» устанавливаем надпись «(нет)», а интервал обнуляем.
- Поскольку «заголовок 1» должен быть написан заглавными буквами, повторно щелкаем «Формат» в нижнем левом углу, а затем выбираем пункт «Шрифт».
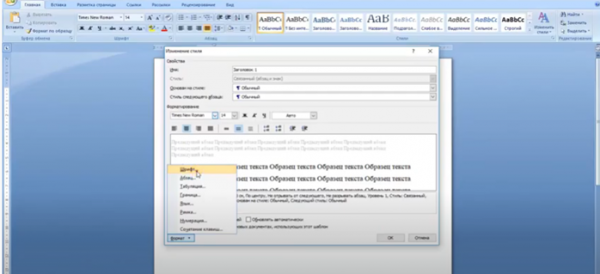
- Во всплывшем окне ставим галочку напротив надписи «Все прописные».
Заголовок 2
Для форматирования второго заголовка проделываем полностью такие же манипуляции, которые совершались при установлении параметров обычного стиля.
Третий шаг – автоматический перенос слов
Автоматический перенос слов в Word по умолчанию отключен. Однако для более грамотного составления документа, более гармоничного его вида, вполне целесообразно включить эту функцию. Для этого следует сделать следующее:
- В верхнем меню переходим на вкладку «Разметка страницы», выбираем пункт «Расстановка переносов».
- В открывающемся списке находим вариант «Авто» и кликаем на него.
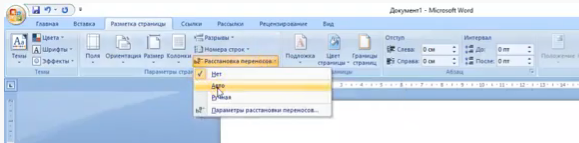
Четвертый шаг – линейка
Этот инструмент необходим для изменения полей, отступов, абзацев или выравнивания графических изображений. Чтобы появилась боковая и верхняя линейка, необходимо сделать следующее:
- Переходим во вкладку «Вид».
- Ставим галочку напротив слова «Линейка».
Пятый шаг – нумерация страниц
Чтобы пронумеровать весь документ, следует предпринять следующие действия:
- Заходим во вкладку «Вставка».
- В группе «Колонтитулы» кликаем на кнопку «Номер страницы».
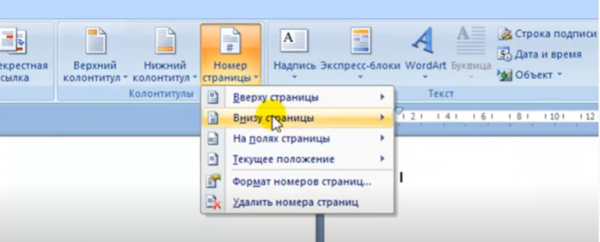
- В выпадающем текстовом меню выбираем подходящий вариант расположения номеров страниц. В большинстве случаев ВУЗы требуют устанавливать нумерацию внизу страницы.
- После этого откроется окно с примерами расположения номера на странице документа. Кликаем на шаблон с выравниванием по центру, а затем выходим из режима вставки.
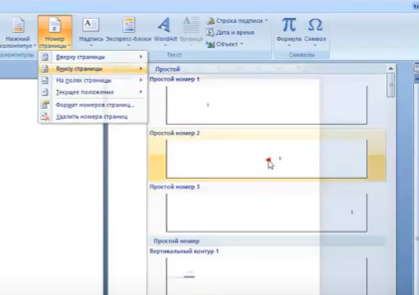
Шестой шаг – собираем оглавление
Для того чтобы , а также указаны номера страниц, на которых они находятся, следует провести следующие манипуляции:
«Прокладка надземного трубопровода без использования малоградусных ...
... от производственных опасностей. В экономическом разделе произведен сравнительный расчет сварочномонтажных работ для способа прокладки трубопровода с использованием малоградусных отводов и ... прокладки трубопровода без использования малоградусных отводов, а также анализ экономической эффективности данного технологического решения. Для достижения поставленной цели необходимо решить следующие ...
- Разбиваем текст на заголовки.
- Переходим в раздел «Ссылки».
- Выбираем раздел «Оглавление» и переходим в подраздел с аналогичным наименованием.
- Во всплывшем окошке меняем настройки нужным образом и кликаем кнопку «ОК».
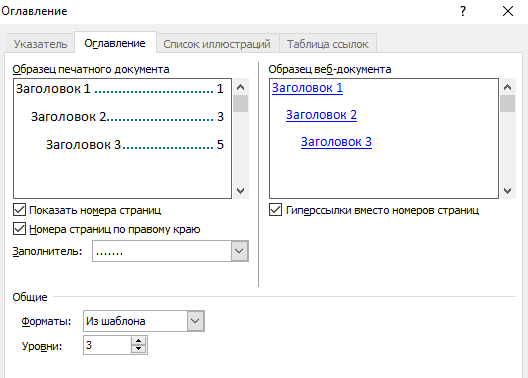
В результате все заголовки в содержании будут иметь то же название, которое им было задано в тексте.
Важно! Если вы решите отредактировать какой-либо из заголовков, оглавление необходимо обновить.
Для этого:
- Кликаем на содержание правой клавишей мыши.
- Выбираем в появившемся списке команд надпись «Обновить поле».
- Далее во всплывшем окне выбираем «обновить целиком», а затем нажимаем «ОК».
Полезные советы
Что делать, если нужно написать следующее слово с новой страницы?
Иногда при работе с документом в требуется перенести часть текста на новую страницу. Многие проделывают данную операцию с помощью клавиши Enter, нажимая ее до тех пор, пока не появится разрыв, означающий начало новой страницы. Данный метод является абсолютно неверным, поскольку чреват неприятными последствиями – если понадобится отредактировать верхнюю часть текста, придется корректировать и нижнюю область с правильной расстановкой отрывков работы. Чтобы избежать подобных недоразумений, следует сделать следующее:
- Ставим курсор в конец предложения, после которого последующий текст должен быть размещен с новой страницы.
- Нажимаем одновременно клавиши «Ctrl» и «Enter».
В результате в документе Word появится новая страница с текстом, который нужно было перенести. После этого перемещенный отрывок всегда будет начинаться с начала листа независимо от того какие сдвиги текста производились на предыдущей странице.
Как начать нумерацию не с первой страницы?
В большинстве случаев, согласно ГОСТу нумерация студенческой работы начинается с цифры «2» или «3». Чтобы этого добиться нужно предпринять следующие шаги:
- Заходим во вкладку «Конструктор».
- Ставим галочку напротив надписи «Особый колонтитул для первой страницы».
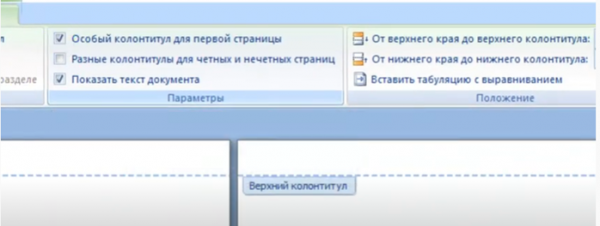
Теперь нумерация начинается со второй страницы с цифры «2».
Как сделать нумерацию с третьей страницы?
Порядок действий следующий:
- Ставим курсор на первую страницу.
- Заходим в раздел «Разметка страницы».
- Выбираем на панели инструментов «Разрывы».
- Кликаем на надпись «Следующая страница».
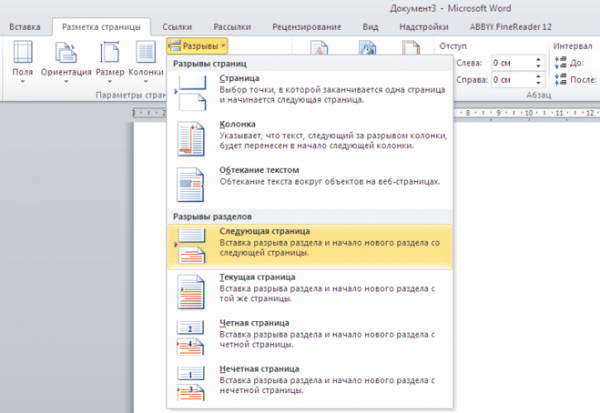
Таким образом, нумерация работы начнется с третьей страницы с цифры «3».
Как оформить рамки и списки в дипломной работе по ГОСТу: подробные ...
... их можно запятыми; маркером для списка в дипломной работе лучше выбирать точку либо тире. ... страницы»; выбираете «Границы страниц». Word 2012 и 2013: переходите в раздел «Дизайн»; кликаете по «Фон страницы»; открываете «Границы страниц». Word 2010 и 2007: начинаете со вкладки «Разметка страницы»; идете в «Фон страницы»; выбираете ... а, б, в). После них нужно ставить закрывающую скобку — ) и начинать ...
Если вы освоите представленные выше шаги, серьезных проблем с оформлением курсовой, дипломной или любой другой письменной работы у вас больше не будет никогда!
