
Создание оглавления или содержания необходимо при работе с большими многоуровневыми документами, такими как отчет по проекту, реферат, курсовая работа. Чаще всего мы начинаем формировать оглавление или содержание «вручную» и в случае изменения текста документа (заголовков тем и страниц) вносим изменения также. Данный процесс может быть упрощен, позволив MSWord подготовить содержание автоматически.
Автоматическое создание оглавления (содержания) используется при работе с большими документами. Вы завершили создание рабочего или учебного проекта, теперь необходимо создать оглавление или содержание данной работы. Оглавление поможет всем пользователям данного документа ориентироваться в материалах работы, выделить для себя главное и сосредоточиться на изучении наиболее интересных для него моментов. Автоматически сформированное оглавление помогает и при навигации по разработанному документу (проекту), так как превращает его в гипертекстовый документ.
Создание оглавления займет совсем немного времени, если документ оформлен соответствующим образом, а именно, заголовкам тем, разделов и подразделов были заданы соответствующие уровни и стили. В этом случае Word составит оглавление за считанные секунды, и при этом оно будет организовано правильно.
Сборка оглавления происходит в несколько этапов:
1. Процессор MS Word определяет заголовки с заданными стилями.
2. Заголовки сортируются по уровням.
3. Каждый заголовок снабжается соответствующим номером страницы.
Алгоритм формирования СОДЕРЖАНИЯ или ОГЛАВЛЕНИЯ
Большие документы – это документы большого объема (курсовые и дипломные работы, рефераты и др.), это структурированные документы.
-
Изменять и создавать структуру большого документа целесообразно в режиме Структура . По умолчанию документ в MS Word 2007 открывается в режиме Разметка страницы . Для перехода в режим Структура надо выбрать на вкладке Вид в группе команд Режим просмотра документа команду Структура.
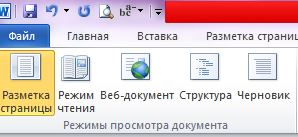
В результате в окне приложения будет отображаться вкладка Структура.

Унификация и стандартизация документов
... особенности унификации и стандартизации управленческих документов. Задачи: 1. Дать понятие стандартизации в целом, охарактеризовать объекты стандартизации; 2. Изучить международный и отечественный опыт в области стандартизации; 3. Изучить систему унификации и стандартизации документов; 4. Сделать заключение по работе. ...
Данный режим позволяет легко и быстро создавать и изменять структуру документа Word. Например, для создания структуры реферата надо, находясь в режиме Структура, выделить в тексте документа названия разделов, подразделов и назначить им уровень 1 и 2 соответственно. Уровни 1 и 2 соответствуют стилям заголовков (Заголовок 1) и подзаголовкам (Заголовок 2).
ВНИМАНИЕ!!! Как правило, в больших документах используют три уровня. Для структуризации большого документа можно использовать стили в режиме Разметка страницы . Назначение названиям разделов и подразделов документа стилей заголовков является так же является формой его структуризации.

Целесообразно начинать каждый раздел с новой страницы, для этого можно установить курсор в конце материала раздела и выполнить команду CTRL+Enter (вкладка Вставка далее команда Разрыв страницы из группы Страницы).
В процессе создания большого документа разумно активизировать режим отображения всех знаков (непечатаемых символов), используя пиктограмму (CTRL+*, Отобразить все знаки) на вкладке Главная .
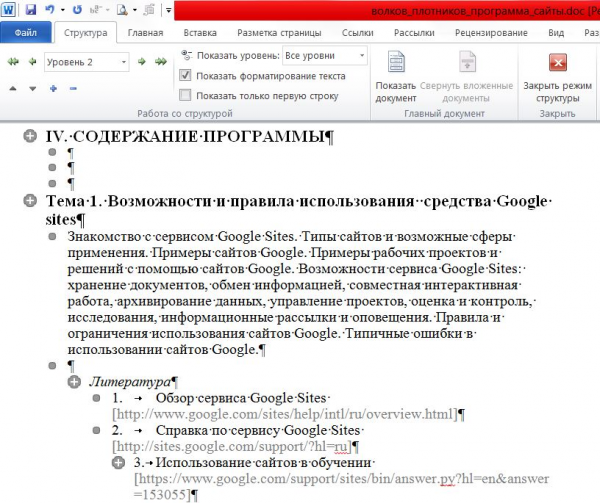
-
Переходим в режим расстановки в документе номеров страниц, начиная с раздела Введение .
ВНИМАНИЕ!!!! Нумерация большого документа должна начинаться с 3 страницы. Перед разделом «Введение» устанавливаем несколько пустых строк.
Устанавливаем курсор в пустую строку перед разделом «Введение» и, используя пиктограмму Стрелочка вниз команды Номер страницы из группы Колонтитулы вкладки Вставка, выбираем команду Формат номеров страницы… В открывшемся окне диалога, устанавливаем формат номера и нумерацию страниц, а также устанавливаем переключатель в блоке Нумерация страниц в строке начать с 3 (цифра 3 может быть установлена с помощью стрелочек, а может быть внесена с клавиатуры), и нажимаем ОК.
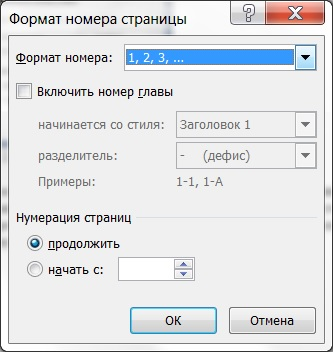
Определяем место размещения номера страницы на листе документа, используя раскрывающееся меню команды Номер страницы группы команд Колонтитулы вкладки Вставка . Из ниспадающего меню выбираем команду Вверху страницы и в коллекции Простой выбрать, например, третий вариант Простой номер 3. В результате большой документ будет пронумерован, начиная с третьей страницы.
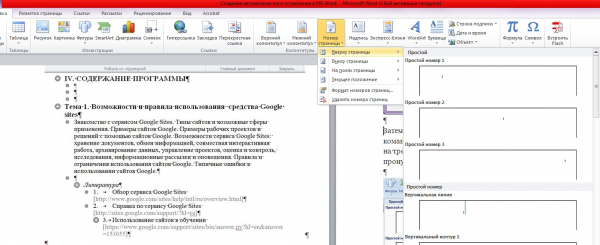
«Проект головной нефтеперекачивающей станции» содержит 84 страницы ...
... обеспечивать Хабаровский край нефтепродуктами, производимыми на нем. В качестве проектируемого объекта в рамках выпускной квалификационной работы выбрана головная нефтеперекачивающая станция участка «ТС ... на границе эксплуатационных участков является резервуарный парк. При его поломке вся НПС теряет свою работоспособность. В этом документе рассматривается способ улучшения нефтеперекачивающей станции ...
Оглавление всегда размещается после титульного листа перед основным текстом. Вставляем пустую страницу для оглавления, установив курсор в следующую пустую строку перед разделом «Введение» , выполните команду Следующая страница из раскрывающегося списка команды Разрывы группы Параметры страницы вкладки Разметка страницы .
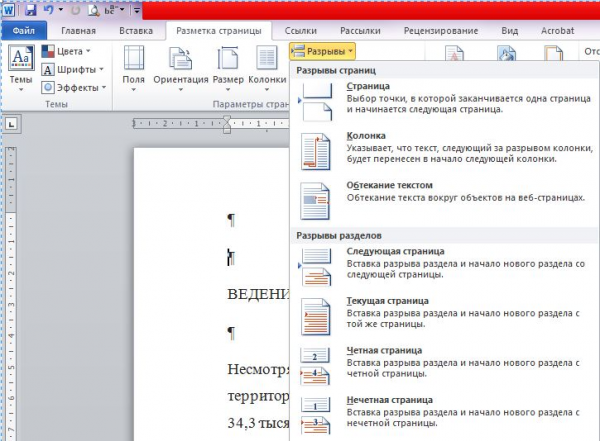
В итоге перед разделом «Введение» будет создана пустая страница для оглавления. Переходим на созданную страницу, помещаем курсор в верхний колонтитул пустой страницы и устанавливаем флажок напротив команды Особый колонтитул для первой страницы.
В результате номер страницы на этой странице будет удален. При этом на остальных страницах номера не удаляются. Начинаем формировать оглавление. Устанавливаем курсор на пустой странице перед непечатаемыми символами Разрыв раздела , а затем переходим на вкладку Ссылки группа Оглавление и открываем ниспадающий список Оглавление с галерей разнообразных видов оглавлений. Устанавливаем указатель мыши на требуемое оглавление и щелкаем левой клавишей мыши, подтверждая выбор ОГЛАВЛЕНИЯ данного вида.
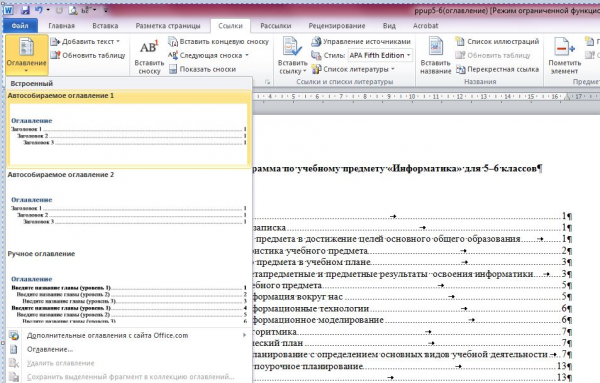
По выбранному виду MSWord формирует оглавление документ. Добавляем еще одну пустую страницу (без номера) для оформления титульной страницы и документ готов.
В процессе проверки материала проекта вы или другие пользователи документа, нашли фрагменты текста, к которым не был применен стиль заголовка. Чтобы изменить стиль данного фрагмента текста и разместить его в оглавлении, выполняем следующие действия: выделяем текст, который требуется включить в оглавление; на вкладке Ссылки в группе Оглавление и указатели выбираем команду Добавить текст .

В открывшемся списке выбираем Уровень, к которому следует отнести выделенный текст , например Уровень 1 для главного уровня оглавления. Данные действия повторяем, пока не будет отмечен весь текст, который требуется включить в оглавление. Затем обновляем оглавление, используя пиктограмму Обновить таблицу . В открывшемся окне диалога выбираем команду Обновить целиком .

Подтверждаем выбор с помощью командной кнопки ОК. В результате выполнения полностью обновляется как темы разделов, так и номера страниц, на которых они размещены.
(по материалам )
